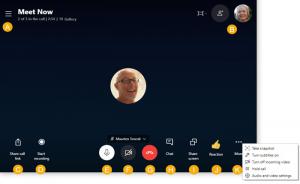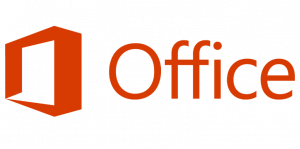Activer les notifications par ballon dans Windows 10 à l'aide d'un ajustement du registre
Dans l'un de nos articles précédents, nous avons couvert comment activer les notifications par ballon dans Windows 10 et désactiver les toasts pour les applications qui utilisaient déjà des ballons. Cette méthode impliquait l'utilisation de la stratégie de groupe qui n'est pas incluse dans les éditions familiales de Windows 10. Dans cet article, nous verrons comment cela peut être fait dans les éditions de Windows 10 sans l'éditeur de stratégie de groupe. Nous le ferons avec un simple ajustement du Registre.
Publicité
Windows 10 est doté d'une nouvelle fonctionnalité: il affiche toutes les notifications d'applications et de systèmes sous forme de toasts. Fini les notifications par ballon qui étaient là depuis Windows 2000. Vous ne verrez pas une seule info-bulle de notification des programmes que vous utilisez! Au lieu de cela, vous verrez une notification toast dans le style Windows 8.
Le problème avec les notifications toast est qu'elles ne s'estompent pas progressivement comme les ballons, donc si vous étiez encore en train de lire la notification, elle peut disparaître soudainement
une fois le timeout atteint. Pour les notifications de bulles, vous pouvez les survoler avec la souris lorsqu'elles commencent à disparaître pour les empêcher de disparaître jusqu'à ce que vous les ayez lues. La disparition progressive a donné à l'utilisateur un retour visuel indiquant que la notification disparaissait afin qu'il puisse passer le pointeur de la souris dessus pour continuer à la lire.Un autre problème est que certaines notifications toast qui étaient à l'origine des notifications de ballon n'apparaissent pas du tout pour moi dans Windows 10.
Si vous avez aimé les notifications de bulles pour cette raison et que vous n'êtes pas satisfait des toasts, vous pouvez restaurer les notifications de bulles dans Windows 10 avec un simple ajustement du Registre.
- Ouvrir l'éditeur de registre.
- Accédez à la clé de registre suivante :
HKEY_CURRENT_USER\SOFTWARE\Policies\Microsoft\Windows\Explorer
Astuce: vous pouvez accéder à n'importe quelle clé de registre souhaitée en un clic.
Si vous n'avez pas de clé de registre, créez-la simplement. - Créez une nouvelle valeur DWORD 32 bits nommée ActiverLegacyBalloonNotifications. Remarque: si vous êtes exécutant Windows 10 64 bits, vous devez toujours créer une valeur DWORD 32 bits. Définissez ses données de valeur sur 1.
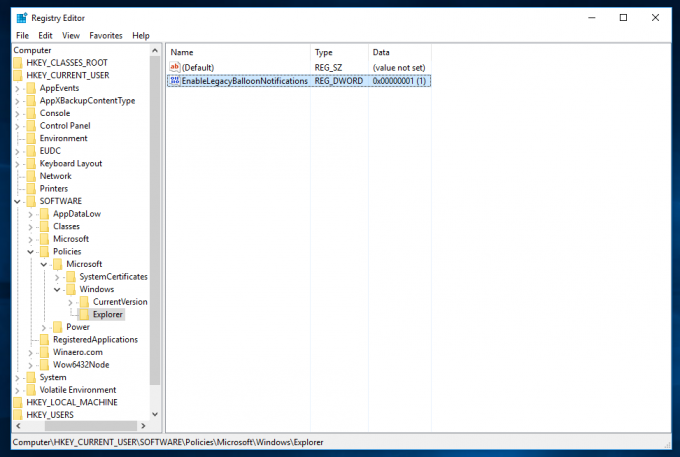
- Redémarrez votre PC.
La même chose peut être faite en utilisant Winaero Tweaker. Allez dans Apparence -> Infobulles :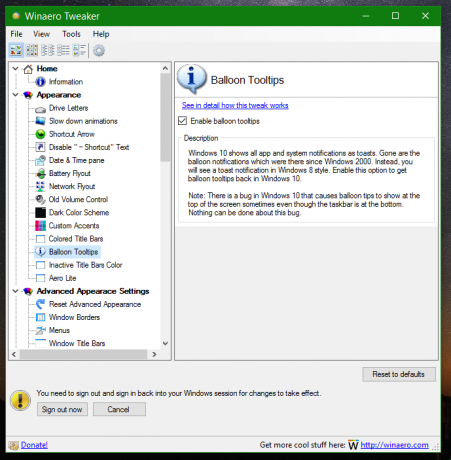
Utilisez cette option pour éviter la modification du Registre.
C'est ça. Après le redémarrage, les infobulles fonctionneront à nouveau pour vous. Pour les tester, essayez d'insérer une clé USB et retirez-la en toute sécurité pour voir la bonne vieille astuce ballon! Il y a un bogue dans Windows 10 qui fait que des infobulles s'affichent parfois en haut de l'écran même si la barre des tâches est en bas! Rien ne peut être fait contre ce bug. Microsoft doit le réparer lui-même.