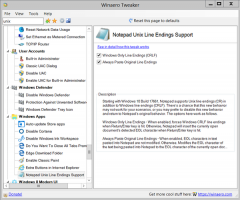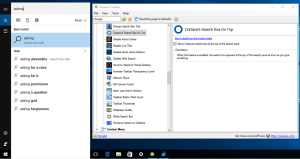Comment ouvrir le terminal racine dans Linux Mint
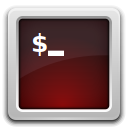
Pour diverses tâches administratives, vous devez ouvrir le terminal racine dans Linux Mint. Il peut être utilisé pour modifier les paramètres globaux du système d'exploitation, modifier les fichiers de configuration, installer ou supprimer des applications de la console ou modifier les autorisations des fichiers. Aujourd'hui, nous allons voir comment cela peut être fait.
Certaines distributions Linux sont livrées avec un lanceur dédié pour ouvrir le terminal racine. Linux Mint ne livre pas le lanceur spécial. Mais ce n'est pas vraiment nécessaire. Vous pouvez transformer n'importe quel terminal ouvert en instance de terminal racine avec une seule commande. Voici comment.
À ouvrir le terminal racine dans Linux Mint, procédez comme suit.
- Ouvrez votre application de terminal.
- Tapez la commande suivante:
sudo su
- Entrez votre mot de passe lorsque vous y êtes invité.
- A partir de maintenant, l'instance actuelle sera le terminal racine.
Il existe un autre moyen d'ouvrir le terminal racine. Linux Mint est livré avec une commande graphique 'sudo'
gksudo. Il est inclus dans toutes les éditions du système d'exploitation. À ouvrir le terminal racine en utilisant gksudo, procédez comme suit.- presse Alt + F2. Cela ouvrira une boîte de dialogue spéciale dans laquelle vous pourrez taper une commande à exécuter.
- Dans Cinnamon, saisissez la commande suivante dans la zone de texte:
gksudo gnome-terminal
gksudo mate-terminal
gksudo xfce4-terminal
Enfin, si vous utilisez l'édition Linux Mint KDE, tapez :gksudo konsole
- Entrez votre mot de passe lorsque vous y êtes invité.
Cela ouvrira le terminal racine dans votre environnement de bureau sous Linux Mint.
Terminal racine à la cannelle
Terminal racine dans KDE
Terminal racine dans MATE
Terminal racine dans XFCE4
Vous avez terminé.