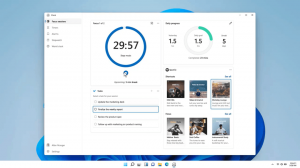Démarrer et arrêter la loupe sous Windows 10
Comment démarrer et arrêter la loupe sous Windows 10
Magnifier est un outil d'accessibilité fourni avec Windows 10. Lorsqu'elle est activée, la Loupe agrandit tout ou partie de votre écran afin que vous puissiez mieux voir les mots et les images. Il existe un certain nombre de méthodes que vous pouvez utiliser pour l'ouvrir rapidement.
Publicité
Chaque version moderne de Windows est livrée avec des options d'accessibilité. Ils sont inclus afin que les personnes ayant des problèmes de vision, d'audition, d'élocution ou d'autres problèmes puissent travailler plus facilement avec Windows. Les fonctionnalités d'accessibilité s'améliorent à chaque version.
La loupe est l'un des outils d'accessibilité classiques qui vous permet d'agrandir temporairement une partie de l'écran dans Windows 10. Anciennement connu sous le nom de Microsoft Magnifier, il crée une barre en haut de l'écran qui agrandit considérablement l'emplacement du pointeur de la souris.

Dans Windows 10, vous avez différentes manières de démarrer et d'arrêter la Loupe. Voici comment cela peut être fait.
Pour démarrer et arrêter la loupe sous Windows 10,
- appuie sur le Gagner clé + Signe plus (+) sur le clavier pour activer la Loupe.
- appuie sur le Gagner clé + Esc sur le clavier pour désactiver la Loupe.
Vous avez terminé!
Démarrer et arrêter la loupe à partir des paramètres
- Ouvrez le Application de paramètres.

- Aller à Facilité d'accès > Loupe.
- Sur la droite, allumez ou éteignez le Activer la loupe basculer l'option.

- Vous avez terminé.
En outre, vous pouvez utiliser le panneau de configuration classique pour ouvrir l'application Loupe.
Lancer la loupe à partir du panneau de configuration
- Ouvrez le classique Panneau de commande application.
- Aller à Panneau de configuration\Facilité d'accès\Centre de facilité d'accès.
- Clique sur le lien Démarrez la Loupe.

Cela ouvrira la Loupe.
Vous pouvez également l'ouvrir directement à partir de la boîte de dialogue Exécuter.
Lancer la loupe à partir de la boîte de dialogue Exécuter
- presse Gagner + R sur votre clavier.
- Taper amplifier dans la boîte de dialogue Exécuter.

- Frappez le Entrer pour lancer l'application Loupe.
Enfin, Magnifier a un raccourci dans le menu Démarrer que vous pouvez utiliser.
Démarrer la loupe à partir du menu Démarrer
- Ouvrez le menu Démarrer.
- Accédez à Toutes les applications > Facilité d'accès Windows, puis cliquez sur le Loupe Objet.

- Alternativement, utilisez le Navigation alphabétique pour trouver le raccourci plus rapidement.
- Vous pouvez également trouver le raccourci avec Chercher, en tappant
amplifierdans le volet de recherche.
Vous avez terminé.
Remarque: outre le raccourci clavier Win+Esc, vous pouvez fermer l'application Loupe comme une fenêtre ordinaire avec son bouton de fermeture rouge.
C'est ça.