Modifier l'épaisseur du curseur dans Windows 10
Lorsque vous commencez à taper du texte dans le Bloc-notes, Word ou dans un autre éditeur de texte, votre curseur se transforme en une ligne clignotante. Si vous avez un écran haute résolution ou si vous avez des problèmes de vision, il se peut que l'épaisseur par défaut du curseur de texte ne soit pas adaptée à vos besoins. Voici comment le changer.
Publicité
Par défaut, l'épaisseur du curseur est de 2 pixels.

Vous pouvez l'augmenter. Par exemple, il peut être défini sur 5 pixels.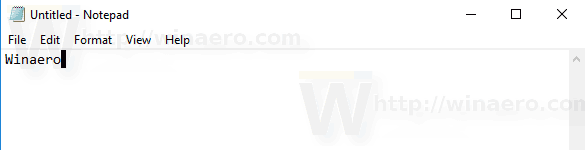 Windows 10 vous propose trois façons de le changer et de l'adapter à votre résolution d'affichage. Passons-les en revue.
Windows 10 vous propose trois façons de le changer et de l'adapter à votre résolution d'affichage. Passons-les en revue.
Pour modifier l'épaisseur du curseur dans Windows 10, procédez comme suit.
- Ouvrez le Application de paramètres.

- Allez dans Facilité d'accès -> Autres options.
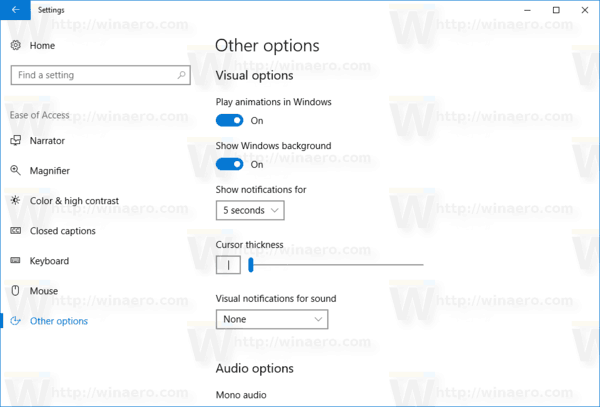
- Sur la droite, modifiez l'option Épaisseur du curseur. Vous pouvez régler le curseur sur une valeur comprise entre 1 et 20 selon vos préférences.
Alternativement, vous pouvez utiliser le Panneau de configuration classique ou appliquer un ajustement du Registre. Voici comment.
Modifier l'épaisseur du curseur dans Windows 10 avec le Panneau de configuration
- Ouvrez le classique Panneau de commande application.
- Allez dans Panneau de configuration\Facilité d'accès\Centre de facilité d'accès. Il ressemble à ceci :

- A droite, cliquez sur le lien Rendre l'ordinateur plus facile à voir:

- Sur la page suivante, faites défiler jusqu'à la section Rendre les choses à l'écran plus faciles à voir. Là, vous pouvez définir l'épaisseur de curseur souhaitée à l'aide de la liste déroulante appropriée.
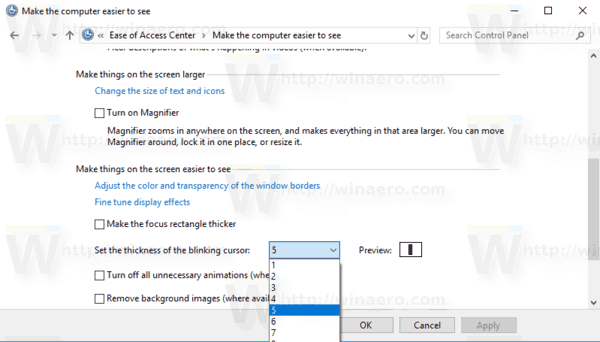
Vous avez terminé.
Voici comment appliquer un ajustement du Registre pour modifier l'épaisseur du curseur dans Windows 10.
Modifier l'épaisseur du curseur dans Windows 10 avec Registry Tweak
- Ouvrez le Application de l'éditeur de registre.
- Accédez à la clé de registre suivante.
HKEY_CURRENT_USER\Panneau de configuration\Bureau
Voir comment accéder à une clé de registre en un clic.

- A droite, modifiez ou créez une nouvelle valeur DWORD 32 bits "CaretWidth". Réglez-le sur une valeur comprise entre 1 et 20 en décimal pour l'épaisseur du curseur dont vous avez besoin. Remarque: même si vous êtes sous Windows 64 bits vous devez toujours créer une valeur DWORD 32 bits.
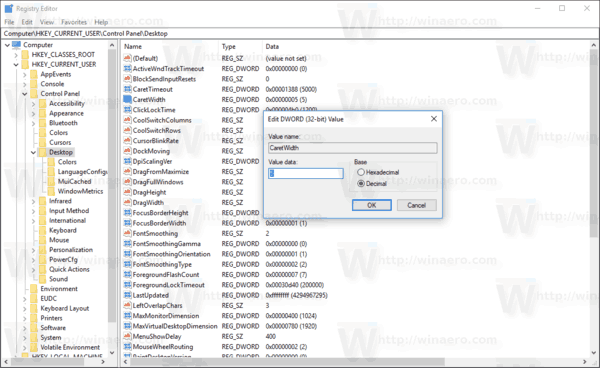
- Pour que les modifications apportées par le réglage du Registre prennent effet, vous devez se déconnecter et connectez-vous à votre compte utilisateur ou redémarrer Windows 10.
C'est ça.
