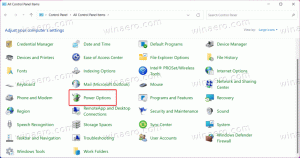Désactiver l'accélération matérielle dans l'application Photos Windows 10
Dans cet article, nous allons apprendre comment désactiver l'accélération matérielle dans l'application Windows 10 Photos. Par défaut, il est activé mais peut vous poser des problèmes si vous utilisez un matériel plus ancien qui ne prend pas en charge l'accélération GPU, ou si un pilote rencontre des problèmes pour l'activer.
Publicité
L'application Photos intégrée permet de visualiser des images et d'effectuer des modifications de base. Sa vignette est épinglée dans le menu Démarrer. En outre, l'application est associée à la plupart des formats de fichiers image prêts à l'emploi. Photos offre des fonctionnalités très basiques pour afficher des images à partir du lecteur local de l'utilisateur ou du stockage en nuage OneDrive.
L'application Photos est livrée avec un ensemble d'effets 3D. La fonctionnalité est censée permettre aux utilisateurs d'ajouter des objets 3D et d'utiliser des effets avancés sur eux. Voir
Ajouter des effets 3D aux images avec des photos dans Windows 10
Lorsque vous enregistrez une image avec des effets 3D, l'application Photos écrit votre travail dans un fichier vidéo. Il utilise votre carte vidéo (GPU) pour l'encodage vidéo à accélération matérielle. Si vous rencontrez des problèmes avec cette fonctionnalité, par ex. si vous obtenez une vidéo cassée ou des couleurs inversées, vous pouvez essayer de la désactiver. Voici comment cela peut être fait.
Noter: vous devez exécuter Photos version 2018.18081.12810.0 ou supérieure pour accéder à cette option.
Pour désactiver l'accélération matérielle dans l'application Photos Windows 10, procédez comme suit.
- Ouvrez Photos. Sa vignette est épinglée par défaut dans le menu Démarrer.

- Cliquez sur le bouton de menu à trois points dans le coin supérieur droit.
- Sélectionnez le Paramètres commande du menu.
- Dans Paramètres, allez dans le Vidéo section.
- Désactiver l'option Utiliser l'encodage vidéo à accélération matérielle.
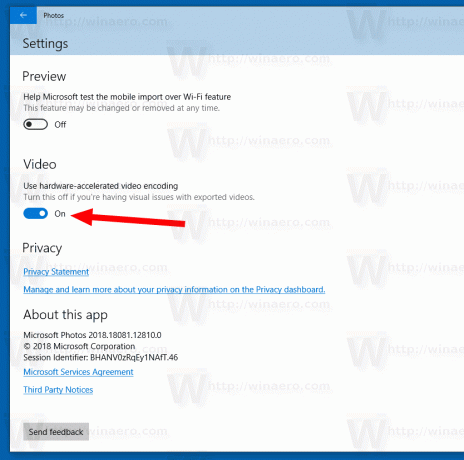
Vous pouvez réactiver cette option à tout moment pour activer l'accélération matérielle pour l'encodage vidéo dans Photos.
Articles Liés:
- Recadrer des images avec des photos dans Windows 10
- Ajouter des favoris dans les photos sous Windows 10
- Modifier l'apparence des vignettes dynamiques de l'application Photos dans Windows 10
- Activer le zoom avec la molette de la souris dans les photos sous Windows 10
- Options de l'application de sauvegarde et de restauration de photos dans Windows 10
- Comment marquer des personnes dans l'application Photos dans Windows 10
- Activer le thème sombre dans les photos sous Windows 10
- Exclure les images OneDrive des photos dans Windows 10
- Définir les photos comme économiseur d'écran dans Windows 10
- Désactiver la détection et la reconnaissance des visages dans les photos sous Windows 10