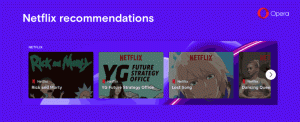Ajouter ou supprimer des paramètres rapides dans Windows 11
Cet article vous montrera comment ajouter ou supprimer des paramètres rapides dans Windows 11.
Paramètres rapides est un nouveau panneau qui apparaît lorsque vous cliquez sur le coin droit de la barre des tâches. Il faisait auparavant partie d'Action Center dans Windows 10, mais il s'agit maintenant d'un menu volant individuel dans Windows 11.
Publicité
Les paramètres rapides conservent le raccourci clavier Action Center (Gagner + UNE), qui appartenait au Centre d'action. Le centre de notifications dédié de Windows 11 dispose de ses propres touches de raccourci, Gagner + N.
Réglages rapides vous permet de gérer rapidement les paramètres du PC les plus fréquemment utilisés, tels que le volume, la luminosité, le Wi-Fi, le Bluetooth et l'assistance à la mise au point. Le menu contextuel comprend également des commandes de lecture multimédia lors de la lecture de contenu multimédia dans le navigateur Microsoft Edge ou de la diffusion de musique dans des applications telles que Spotify.
Voyons comment ajouter ou supprimer des paramètres rapides dans Windows 11. Il s'agit d'une option par utilisateur.
Comment ajouter des paramètres rapides dans Windows 11
- Ouvert Réglages rapides avec le Gagner+UNE raccourci.

- Cliquez sur le bouton avec une icône en forme de crayon (Modifier les paramètres rapides).
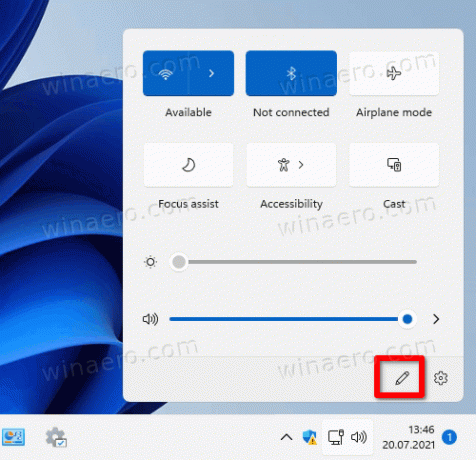
- Dans la boîte de dialogue suivante, cliquez sur Ajouter, et sélectionnez un paramètre que vous souhaitez ajouter.
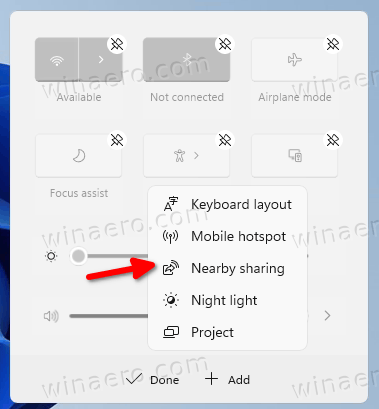
- Répétez l'étape ci-dessus pour ajouter plus de paramètres rapides au menu contextuel Win + A.
- Après avoir ajouté toutes les options, utilisez le glisser-déposer pour réorganiser les paramètres à l'intérieur du panneau.
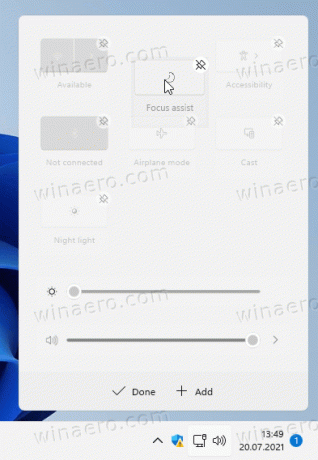
- Cliquer sur Terminé pour finir.
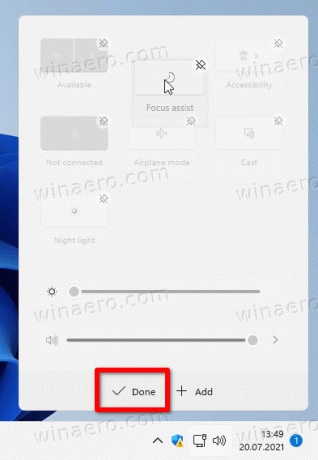
De même, vous pouvez supprimer les boutons rapides indésirables. Voici comment.
Comment supprimer les paramètres rapides dans Windows 11
- presse Gagner + UNE pour ouvrir le panneau Paramètres rapides.
- Clique sur le Modifier les paramètres rapides bouton avec une icône de crayon.
- Maintenant, cliquez sur le Détacher à côté de chacun des paramètres que vous souhaitez supprimer.

- Encore une fois, vous pouvez réorganiser les boutons après la suppression en utilisant le glisser-déposer.
- Clique sur le Terminé bouton lorsque vous avez terminé de supprimer les paramètres.
Comme vous pouvez le voir, la personnalisation du panneau Paramètres rapides est une procédure très simple. En quelques clics, vous pouvez le personnaliser, contenant les options dont vous avez vraiment besoin.