Ajouter TPM à une machine virtuelle VMWare Player pour Windows 11
Voici comment ajouter TPM à une machine virtuelle VMWare Player pour installer Windows 11. Il y a quelques semaines, Microsoft a commencé à appliquer les exigences matérielles de Windows 11 pour les machines virtuelles, rendant de nombreuses machines virtuelles incompatibles et incapables de recevoir d'autres versions de développement en raison de la prise en charge manquante du TPM. Bien que le logiciel de virtualisation de niveau Pro prenne en charge Trusted Platform Module (VMWare Workstation Pro ou Parallels Desktop), les alternatives gratuites populaires manquent cette fonctionnalité. Oracle travaille actuellement sur un pilote passthrough TPM pour ses machines virtuelles VirtualBox, et Lecteur de poste de travail VMWare (la version gratuite de Workstation Pro) propose désormais un logiciel TPM compatible avec Windows 11.
Publicité
Michael Roy de VMWare révélé sur son compte Twitter une nouvelle fonctionnalité non documentée dans VMWare Workstation 16.2 qui permet aux utilisateurs d'ajouter un TPM logiciel sans chiffrer la machine virtuelle. En plus d'éliminer la nécessité de saisir un code PIN à chaque lancement de la machine, cette fonctionnalité permet aux utilisateurs d'ajouter TPM aux machines virtuelles dans VMWare Workstation Player. En d'autres termes, vous pouvez créer une machine virtuelle compatible Windows 11 sur votre ordinateur personnel sans acheter de logiciel coûteux.
Pour ajouter Trusted Platform Module à votre machine virtuelle dans VMWare Player, procédez comme suit :
Ajouter TPM à une machine virtuelle dans VMWare Workstation Player
- Mettez à jour VMWare vers la version 16.2 ou supérieure.
- Fermez VMWare Manager et assurez-vous qu'il ne s'exécute pas en arrière-plan.
- Accédez au dossier dans lequel vous stockez une machine virtuelle.
- Trouvez un fichier avec le nom de votre machine virtuelle et le
vmxextension (fichier de configuration de la machine virtuelle).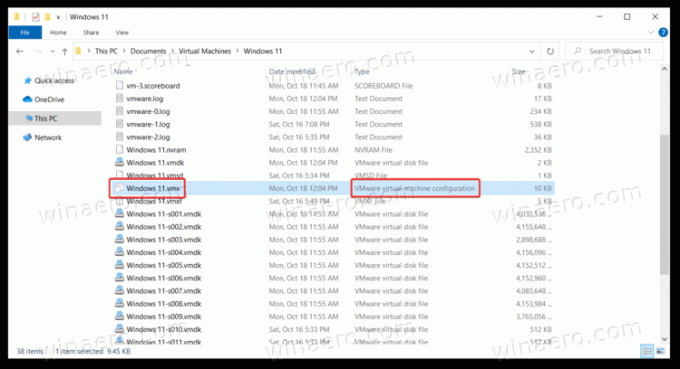
- Ouvrez le fichier dans le Bloc-notes.
- Faites défiler la liste des configs et ajoutez la ligne suivante à la fin:
Managedvm.autoAddVTPM = "logiciel".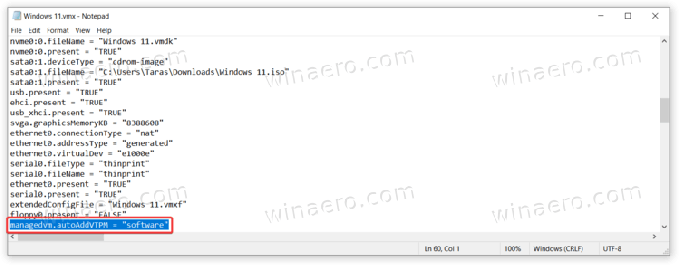
- Enregistrez les modifications et fermez le fichier de configuration.
- Lancez votre machine virtuelle. Une fois dans Windows 11, appuyez sur Gagner + R et entrez le
tpm.mscpour vérifier l'état de Trusted Platform Module.
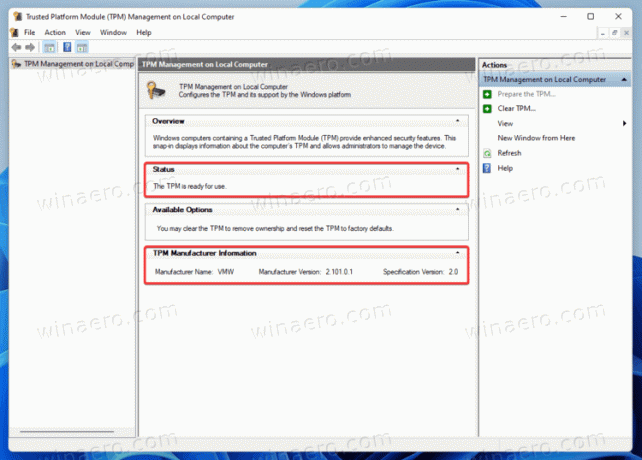
Vous avez terminé!
Remarque: vous pouvez également ouvrir les paramètres de la machine virtuelle et vérifier le Module de plate-forme de confiance ligne sur le Matériel languette.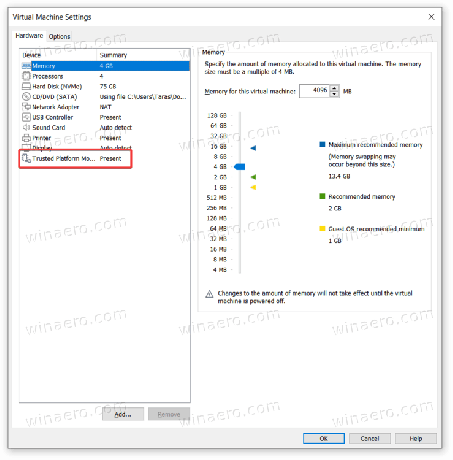
Après avoir ajouté le TPM à votre machine virtuelle, vous pouvez vous inscrire au programme Windows Insider et recevoir des versions de développement pour tester de nouvelles fonctionnalités et capacités. Par exemple, la version d'aperçu la plus récente de Windows 11 a ajouté un changement quelque peu controversé: emojis repensés cela s'est avéré être loin de ce que Microsoft avait promis auparavant.
