Modifier le modèle d'affichage des dossiers pour tous les dossiers dans Windows 10
Si vous utilisez l'explorateur de fichiers, vous savez peut-être déjà qu'il a une fonctionnalité intéressante pour se souvenir du paramètre d'affichage de chaque dossier. Malheureusement, Microsoft ne l'explique pas très bien et certaines modifications ont été apportées aux versions modernes de Windows, ce qui la rend encore plus déroutante pour les utilisateurs finaux. Nos lecteurs nous posent constamment cette question: existe-t-il un moyen de faire en sorte que l'Explorateur de fichiers définisse la vue souhaitée pour tous les dossiers, puis de s'en souvenir dans Windows 10? Voyons comment cela peut être fait.
Publicité
L'explorateur de fichiers dans Windows 10 propose cinq modèles de dossiers: éléments généraux, documents, images, musique et vidéos. Lorsque vous voyez l'onglet Personnaliser d'une bibliothèque ou d'un dossier, vous verrez ces modèles. Cela ajoute plus de flexibilité pour afficher vos données personnelles.
Par exemple, même si vous préférez, disons, la vue Liste pour les documents, vous souhaiterez peut-être que votre bibliothèque musicale s'affiche dans Détails vue et vous voudriez que vos bibliothèques d'images et de vidéos soient dans des vues basées sur des icônes telles que Moyenne, Grande ou Extra-large Icônes. Ainsi, pour chaque modèle de dossier, Explorer stocke les paramètres individuellement.
Naturellement, pour changer la vue de tous les modèles en celle que vous souhaitez, vous devez faire "Appliquer aux dossiers" 5 fois, une fois pour chaque modèle.
Vous devez procéder comme suit.
- Ouvrez ces cinq dossiers dans l'explorateur :
C:\Utilisateurs. C:\Utilisateurs\
\Documents. C:\Utilisateurs\ \Musique. C:\Utilisateurs\ \Des photos. C:\Utilisateurs\ \Vidéos 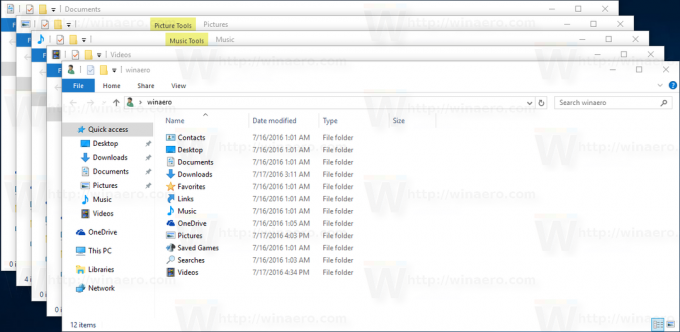
- Pour chacun de ces dossiers, définissez la vue souhaitée.

- Vous devez maintenant ouvrir les options des dossiers dans chacune de ces 5 fenêtres de l'explorateur. Cliquez sur le bouton Options des dossiers dans l'onglet Affichage du ruban. Si tu Ruban désactivé dans Windows 10, appuyez sur Alt+T sur votre clavier pour ouvrir le menu Outils, puis ouvrez Options des dossiers.

- Passez à l'onglet Affichage et cliquez sur le bouton « Appliquer aux dossiers ». Cela n'affecte que les dossiers de l'un des cinq modèles - c'est pourquoi vous devez le faire 5 fois, pour chacun des 5 dossiers ci-dessus.
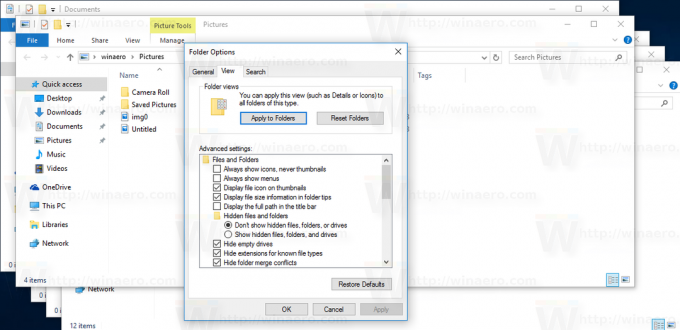

- Fermez maintenant toutes les fenêtres ouvertes dans l'explorateur de fichiers et rouvrez-les. Vous devriez avoir la vue souhaitée que vous avez définie.
Notez que malgré la définition de ces vues, Explorer se souvient toujours des vues des dossiers individuels que vous modifiez ultérieurement après avoir cliqué sur « Appliquer aux dossiers ». Par exemple, si vous définissez le dossier Images sur Icônes extra larges, puis cliquez sur "Appliquer aux dossiers", par défaut, tous les dossiers contenant des images auront désormais une vue d'icônes extra larges. Mais si vous deviez modifier l'un de vos dossiers spécifiques contenant des images en icônes moyennes, Explorer se souviendra de cette vue pour ce dossier particulier.
Astuce: vous pouvez modifier le nombre de vues de dossiers à mémoriser dans Windows 10.
De plus, lorsque vous accédez à des dossiers à partir de leurs bibliothèques, les dossiers suivront toujours la vue de la bibliothèque parente. Donc, si vous ouvrez directement le dossier Mes documents dans C:\Users\
Pour modifier le modèle de vue Bibliothèque, vous devez procéder comme suit.
- Ouvrez la bibliothèque souhaitée.

- Cliquez sur l'onglet Gérer les outils de bibliothèque.
- Sélectionnez le modèle de vue souhaité dans la liste déroulante Optimiser la bibliothèque pour.
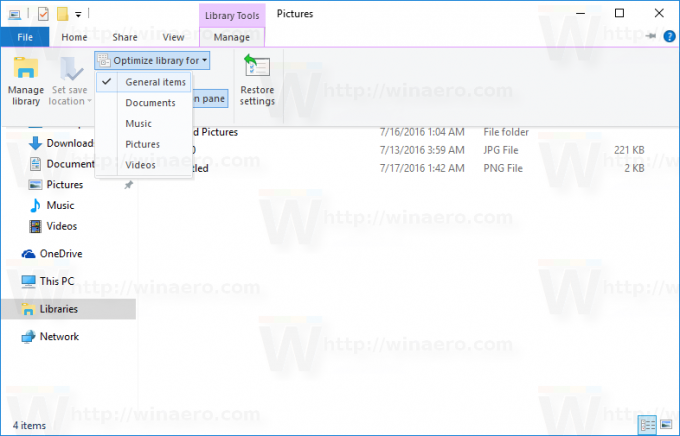
Enfin, des dossiers spéciaux comme la corbeille et ce PC ont leurs propres vues dont l'explorateur se souvient.
Vous savez maintenant tout ce dont vous avez besoin pour modifier le modèle d'affichage des dossiers pour tous les dossiers dans Windows 10.



