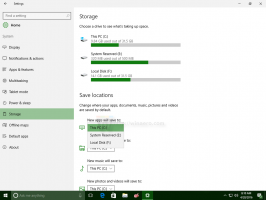Comment désactiver le pare-feu Windows dans Windows 10
Le pare-feu Windows est une fonctionnalité intéressante dans les versions modernes de Windows. Il a été introduit dans Windows XP et amélioré dans Windows XP Service Pack 2. À des fins de test, vous souhaiterez peut-être désactiver le pare-feu Windows. Par exemple, si vous voulez vous assurer que vous ne l'avez pas mal configuré et qu'il ne bloque pas une application importante que vous essayez d'utiliser, il devient alors important de la désactiver. Voici comment désactiver le pare-feu Windows dans Windows 10.
Dans Windows 10, le pare-feu Windows est entièrement basé sur l'API de la plate-forme de filtrage Windows et intègre IPsec. Cela est vrai depuis Windows Vista où le pare-feu a ajouté un blocage des connexions sortantes et est également livré avec un panneau de configuration avancé appelé Pare-feu Windows avec sécurité avancée. Il donne un contrôle précis sur la configuration du pare-feu. Le pare-feu Windows prend en charge plusieurs profils actifs, la coexistence avec des pare-feu tiers et des règles basées sur des plages de ports et des protocoles. Vous pouvez utiliser le pare-feu Windows intégré pour bloquer la télémétrie et les mises à jour dans Windows 10.
Si vous devez l'éteindre temporairement ou définitivement, voici comment. C'est une bonne idée de sauvegardez vos règles de pare-feu avant de continuer.
Table des matières.
Pour désactiver le pare-feu dans Windows 10, procédez comme suit.
À partir de Windows 10 Creators Update, Windows Defender Security Center peut être utilisé pour désactiver rapidement le pare-feu Windows.
- Ouvrez-le comme décrit dans l'article: Centre de sécurité Windows Defender dans la mise à jour de Windows 10 Creators. Alternativement, vous pouvez créer un raccourci spécial pour l'ouvrir.
- Dans l'interface utilisateur de Windows Defender Security Center, cliquez sur l'icône Pare-feu et protection du réseau.
- La page suivante s'ouvrira.
- Sur la page suivante, désactivez l'option fenêtre pare-feu. Lorsqu'il est désactivé, le pare-feu Windows ne bloquera pas les applications exécutées sous Windows 10. Il sera désactivé.
- Une invite de confirmation UAC apparaîtra. Cliquez sur Oui pour confirmer l'opération.
La désactivation du pare-feu Windows constitue un risque pour la sécurité. Je ne vous recommande pas de le garder désactivé de façon permanente. Effectuez toutes les vérifications et tous les tests requis et activez-le en utilisant la même option.
Vous pouvez désactiver le pare-feu Windows dans le Panneau de configuration.
Le Centre de sécurité Windows Defender est une nouvelle fonctionnalité de Windows 10 Creators Update. Si vous exécutez une version précédente de Windows 10 (par exemple, si vous avez mise à jour de Windows 10 Creators reportée pendant un certain temps), alors vous devez faire ce qui suit pour désactiver le pare-feu.
- Ouvert Panneau de commande.
- Allez sur le chemin suivant:
Panneau de configuration\Système et sécurité\Pare-feu Windows
- Cliquer sur le lien Activer ou désactiver le pare-feu Windows dans le volet de gauche.
- Là, sélectionnez l'option Désactiver le pare-feu Windows pour chaque type de réseau souhaité.
Pour l'activer plus tard, vous pouvez utiliser la même applet du Panneau de configuration et définir l'option Activer le pare-feu Windows.
Vous pouvez désactiver le pare-feu Windows dans l'invite de commande.
Enfin, il existe un certain nombre de commandes de console que vous pouvez utiliser pour désactiver le pare-feu Windows dans Windows 10.
Dans une invite de commande élevée, tapez l'une des commandes ci-dessous.
Désactiver le pare-feu Windows pour tous les types de réseaux (profils)
netsh advfirewall désactive l'état de tous les profils
Désactivez le pare-feu Windows pour le profil actif uniquement :
netsh advfirewall désactive l'état actuel du profil
Désactivez le pare-feu Windows pour le profil de domaine :
netsh advfirewall définit l'état du profil de domaine désactivé
Désactivez le pare-feu Windows pour le profil privé :
netsh advfirewall désactive l'état du profil privé
Désactivez le pare-feu Windows pour le profil public :
netsh advfirewall désactive l'état publicprofile
Pour annuler l'une des commandes ci-dessus et réactiver le pare-feu Windows, remplacez la partie "off" à la fin de la commande par "on", par ex.
netsh advfirewall désactive l'état de tous les profils
Vous pouvez désactiver le pare-feu Windows dans PowerShell
L'ensemble de commandes suivant est disponible dans Windows PowerShell. Si vous utilisez fréquemment PowerShell, vous pouvez les utiliser à la place de la liste ci-dessus.
Ouvert un nouveau PowerShell élevé instance et tapez les commandes suivantes :
Désactivez le pare-feu Windows pour tous les profils :
Set-NetFirewallProfile -Enabled False
Désactivez le pare-feu Windows pour le profil de domaine.
Set-NetFirewallProfile -Profile Domain -Enabled False
Désactivez le pare-feu Windows pour le profil de réseau privé uniquement.
Set-NetFirewallProfile -Profile Private -Enabled False
Désactivez le pare-feu Windows pour le profil public.
Set-NetFirewallProfile -Profile Public -Enabled False
Pour annuler l'une des commandes ci-dessus, remplacez "False" par "True" à la fin de la commande. Par exemple,
Set-NetFirewallProfile -Activé True
C'est ça.