Afficher le chemin complet dans la barre d'adresse dans l'explorateur de fichiers Windows 10
Comment afficher le chemin complet dans la barre d'adresse dans l'explorateur de fichiers sous Windows 10
L'explorateur de fichiers est l'application de gestion de fichiers par défaut qui est fournie avec Windows à partir de Windows 95. Outre les opérations de gestion de fichiers, Explorer.exe implémente également le shell - le bureau, la barre des tâches, les icônes du bureau ainsi que le menu Démarrer font partie de l'application Explorer. Par défaut, l'explorateur de fichiers n'affiche qu'une partie d'un dossier ouvert dans la barre d'adresse, masquant le reste du chemin derrière le fil d'Ariane. Vous pouvez lui faire afficher le chemin complet vers le dossier actuel.
Publicité
À partir de Windows 8, l'explorateur de fichiers dispose de l'interface utilisateur du ruban et de la barre d'outils d'accès rapide. Bien qu'il n'y ait pas d'option pour se débarrasser du ruban, il existe une méthode que vous pouvez utiliser pour
désactiver le ruban et restaurez l'aspect classique de l'Explorateur avec une barre de commandes et une ligne de menu.Par défaut, la barre d'adresse de l'application Explorateur de fichiers contient le nom d'un dossier que vous parcourez actuellement et une partie de son chemin. L'autre partie de son chemin est cachée derrière des miettes de pain. Au lieu de l'emplacement réel du dossier, par ex. c:\users\user\pictures, la barre d'adresse affiche un chemin du type "Ce PC > Images". Le fil d'Ariane comprend également des boutons de navigation pour afficher les emplacements liés au chemin du dossier actuel.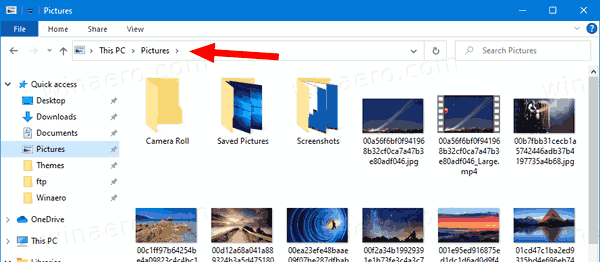
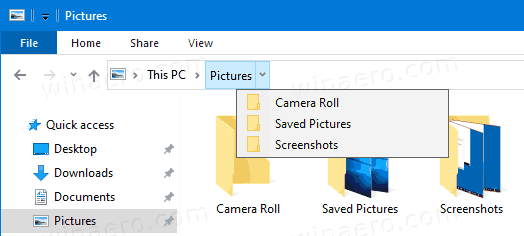
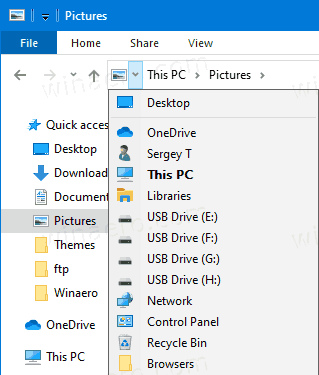
Cependant, vous devez parfois connaître le chemin réel du dossier. Il existe trois méthodes que vous pouvez utiliser.
Pour afficher le chemin complet dans la barre d'adresse dans l'explorateur de fichiers sous Windows 10,
- appuie sur le Alt + L touches ensemble sur le clavier.
- Sinon, appuyez sur Alt + ré.
- Cliquez sur l'icône de localisation à gauche du fil d'Ariane.
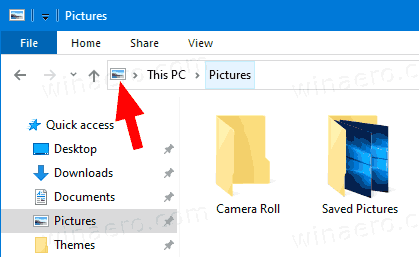
- Ou, cliquez sur une zone vide à côté du chemin du dossier actuel.
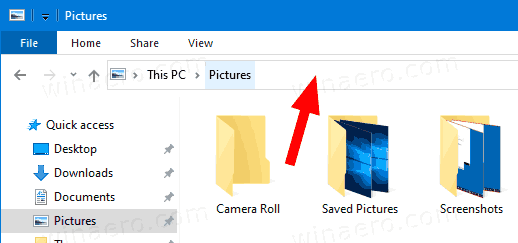
Vous avez terminé. Quelle que soit la méthode que vous avez utilisée, vous verrez le chemin complet vers le dossier actuel ouvert dans l'explorateur de fichiers. Voir la capture d'écran suivante :

C'est ça.
Articles d'intérêt :
- Afficher le chemin complet dans la barre de titre de l'explorateur de fichiers sous Windows 10
- Obtenir le chemin de copie toujours visible dans le menu contextuel de Windows 10
- Désactiver le tri numérique dans l'explorateur de fichiers sous Windows 10
