Invite de commandes d'ouverture de Windows 11
Il existe de nombreuses façons d'ouvrir l'invite de commande dans Windows 11. Dans cet article, nous avons tenté de couvrir toutes les méthodes possibles. Beaucoup d'entre eux vous sont peut-être déjà familiers, mais Windows 11 modifie certaines des options traditionnelles.

Ces jours-ci, Microsoft fait activement la promotion de PowerShell et de Windows Terminal en tant qu'applications de console par défaut sur Windows. L'invite de commande classique prend du recul dans Windows 11 et n'est pas exposée même dans le menu Démarrer. Cependant, il n'est pas vraiment difficile de le lancer quand vous en avez besoin.
Publicité
Comment ouvrir l'invite de commande dans Windows 11
Il existe plusieurs méthodes pour accéder à l'invite de commande classique. Vous pouvez utiliser le Terminal Windows, qui comprend un profil pour l'outil classique. Vous pouvez le lancer directement depuis le nouveau Outils Windows dossier, et même à partir de l'explorateur de fichiers. Enfin, il existe des méthodes moins évidentes. Passons en revue tous.
Ouvrir l'invite de commande à partir du terminal Windows
-
Ouvrir le terminal Windows en utilisant n'importe quelle option préférée. Par exemple, cliquez avec le bouton droit sur le bouton Démarrer et sélectionnez Terminal Windows.

- presse Ctrl + Décalage + 2 ou cliquez sur la flèche vers le bas à côté du bouton Nouvel onglet.
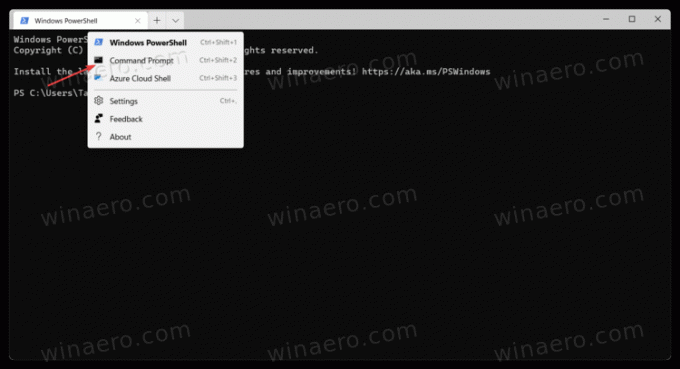
- Sélectionner Invite de commandes.
L'application Windows Terminal hébergera la session d'invite de commandes que vous pourrez utiliser comme application cmd.exe habituelle.
Utilisation de la boîte de dialogue Exécuter
Voici l'un des moyens les plus rapides d'ouvrir l'invite de commande dans Windows 11. Cela fonctionne à partir de n'importe quelle application en cours d'exécution. Il suffit d'appuyer sur quelques boutons. presse Gagner + R, puis entrez cmd et appuyez sur Entrer.
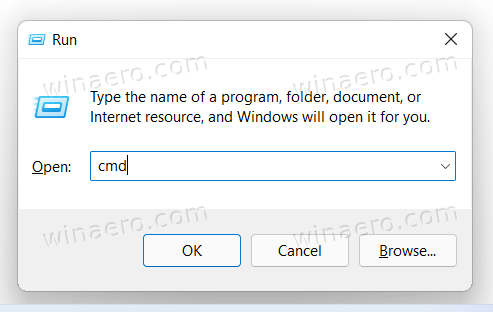
Ouvrez l'invite de commande dans le menu Démarrer
- Clique le Le menu Démarrer bouton, celui avec quatre carrés bleus dans la barre des tâches.
- Cliquez maintenant Toutes les applications.
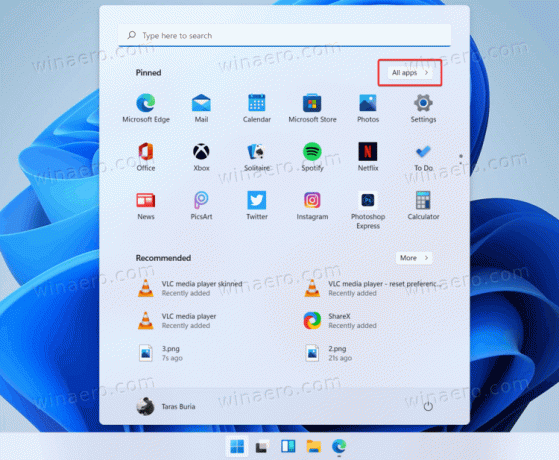
- Cliquer sur Outils Windows.
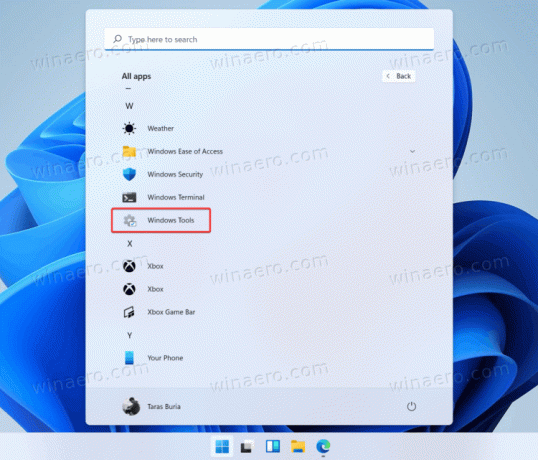
- Dans une nouvelle fenêtre, ouvrez Invite de commandes.
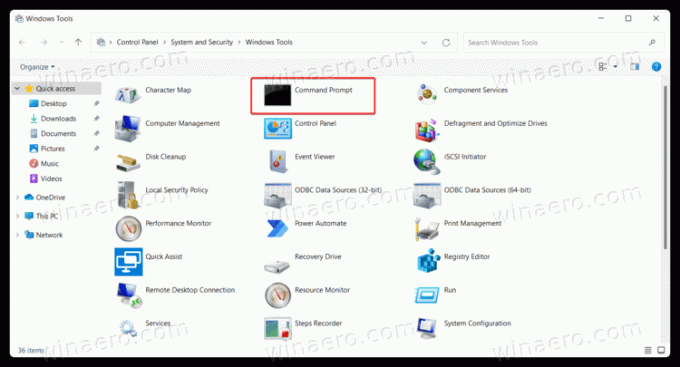
Ouvrir l'invite de commande à partir de la recherche Windows
La recherche Windows est un autre moyen rapide d'ouvrir l'invite de commande.
Pour ouvrir l'invite de commande dans Windows 11 à partir de la recherche, procédez comme suit.
- Cliquez sur le bouton de recherche de la barre des tâches ou utilisez le Gagner + S raccourci. Vous pouvez également ouvrir le menu Démarrer et utiliser le champ de recherche.
- Commencer à écrire Invite de commandes ou un plus court
cmdcommander. Lancer Invite de commandes à partir des résultats de la recherche.
Exécuter l'invite de commande à partir de l'explorateur de fichiers
En un mot, l'invite de commande n'est qu'une application Win32 standard qui stocke ses fichiers sur le lecteur système. Si vous voulez savoir où Windows conserve le fichier exécutable de l'invite de commande, accédez à C:\Windows\System32 et recherchez le fichier cmd.exe. C'est votre invite de commande dans Windows 11.

De plus, l'explorateur de fichiers Windows 11 permet d'ouvrir l'invite de commande directement dans le dossier actuel.
Ouvrez cmd.exe dans le dossier actuel
- Ouvrez l'explorateur de fichiers, par ex. en utilisant le Gagner + E raccourci clavier.
- Allez dans le dossier souhaité.
- Taper
cmd.exedans la barre d'adresse de la fenêtre Explorateur de fichiers.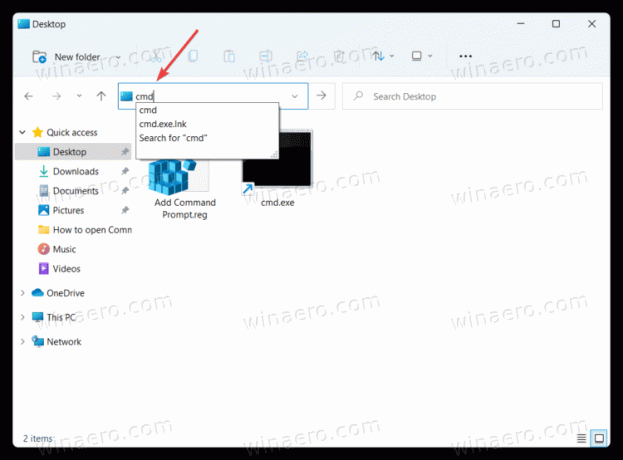
- Frappé Entrer pour ouvrir l'invite de commande directement dans le dossier actuel.
Vous pouvez également ouvrir l'invite de commande à partir du Gestionnaire des tâches dans Windows 11. Étant donné que Microsoft a apporté des changements drastiques à Windows 11, nous vous recommandons de lire notre article dédié qui explique comment ouvrir le gestionnaire des tâches dans Windows 11.
Lancer l'invite de commande à partir du gestionnaire de tâches
- presse Ctrl + Décalage + Esc pour ouvrir l'application Gestionnaire des tâches.
- Cliquez sur Déposer > Nouvelle tâche.

- Taper
cmd, puis clique d'accord.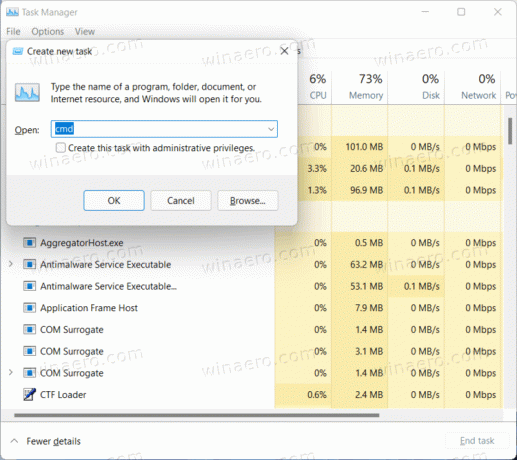
- Une nouvelle invite de commande s'ouvrira.
Si votre système ne démarre pas et que vous souhaitez le résoudre à partir de la récupération, vous pouvez également utiliser l'invite de commande. Voici comment procéder.
Comment ouvrir l'invite de commande à partir de la récupération dans Windows 11
- Démarrez dans Windows Recovery en appuyant sur Décalage + F8 avant que Windows ne tente de démarrer en mode normal.
- Cliquez sur Dépannage.
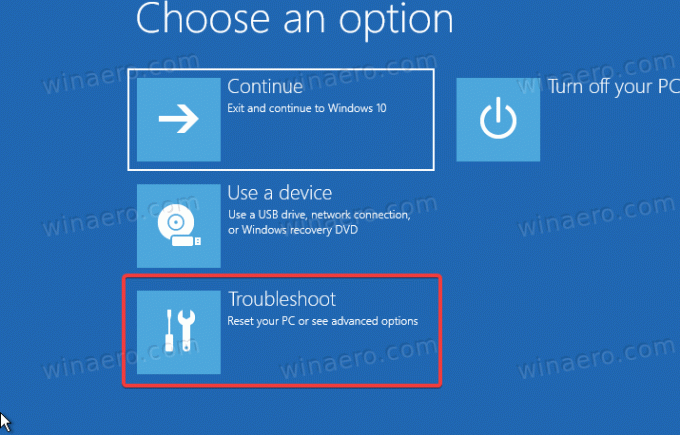
- Cliquez sur Options avancées.
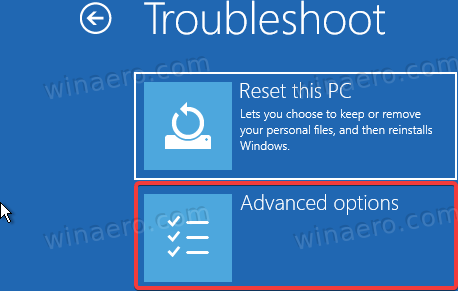
- Cliquez sur Invite de commandes.

Ouvrir l'invite de commande lors de l'installation de Windows 11
Vous pouvez également ouvrir l'invite de commande pendant le processus d'installation de Windows 11. Tout ce que vous avez à faire est de démarrer à l'aide de votre support d'installation Windows et d'appuyer sur Décalage + F10 à n'importe quelle étape (avant que Windows 11 ne commence à installer ses fichiers).
Comment créer un raccourci vers l'invite de commande dans Windows 11
- Cliquez avec le bouton droit n'importe où sur le bureau ou dans n'importe quel dossier où vous souhaitez créer un raccourci vers l'invite de commande dans Windows 11.
- Sélectionner Nouvel article > Raccourci.

- Dans une nouvelle fenêtre, entrez
cmd.exedans le seul champ de saisie disponible et cliquez sur Prochain.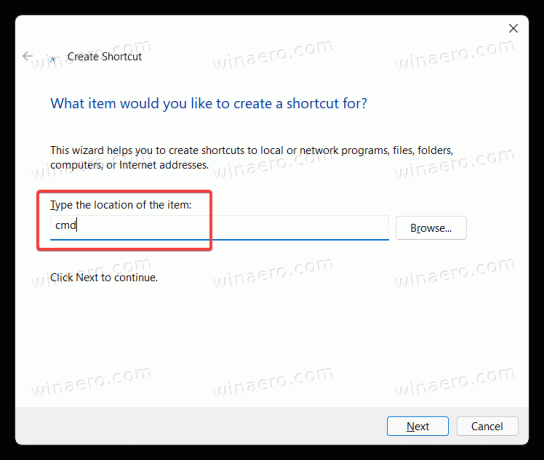
- Donnez à votre raccourci un nom significatif, puis cliquez sur Finir.
Vous pouvez maintenant renommer votre raccourci ou modifier son icône. Malheureusement, vous ne pouvez pas épingler ce raccourci directement dans la barre des tâches, mais voici une solution de contournement.
Comment épingler l'invite de commande à la barre des tâches dans Windows 11
Tout ce que vous avez à faire est d'ouvrir l'invite de commande dans Windows 11 en utilisant l'une des méthodes décrites dans cet article. Ensuite, cliquez avec le bouton droit sur l'icône Invite de commandes dans la barre des tâches et sélectionnez Épingle à la barre des tâches.
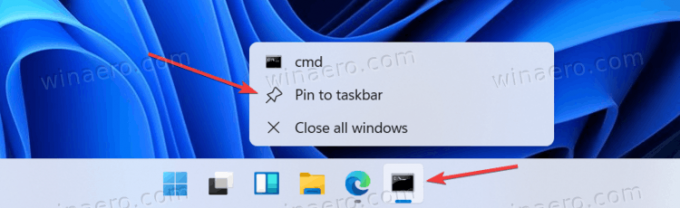
Après cela, vous pouvez lancer l'invite de commande dans Windows 11 en un seul clic sur la barre des tâches. Soigné.
Ajouter une invite de commandes au menu contextuel dans Windows 11
- Téléchargez une archive ZIP avec les fichiers de registre requis en utilisant ce lien.
- Extrayez les fichiers dans n'importe quel dossier préféré. Si besoin, Débloquer les fichiers.
- Lancer le
Ajouter Invite de commandes.regfichier et confirmez les modifications apportées au registre Windows. - Vous pouvez maintenant cliquer avec le bouton droit sur n'importe quel dossier et sélectionner Afficher plus d'options > Ouvrir l'invite de commande ici.
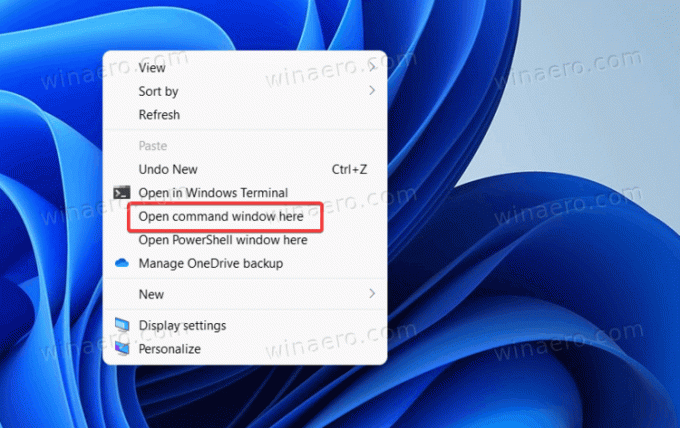
Le fichier d'annulation est également inclus dans l'archive.
Alternativement, vous pouvez utiliser Winaero Tweaker. Il comprend une option pour ajouter rapidement l'invite de commande au menu contextuel de Windows 11, et même personnaliser son apparence. Voici.
Ajoutez une invite de commande au menu contextuel avec Winaero Tweaker.
- Téléchargez l'application à partir d'ici et installez-la.
- Dans le volet de gauche, accédez à Menu contextuel \ Ajouter une invite de commandes au menu contextuel.
- Sur la droite, cochez l'option pour l'ajouter au menu contextuel.
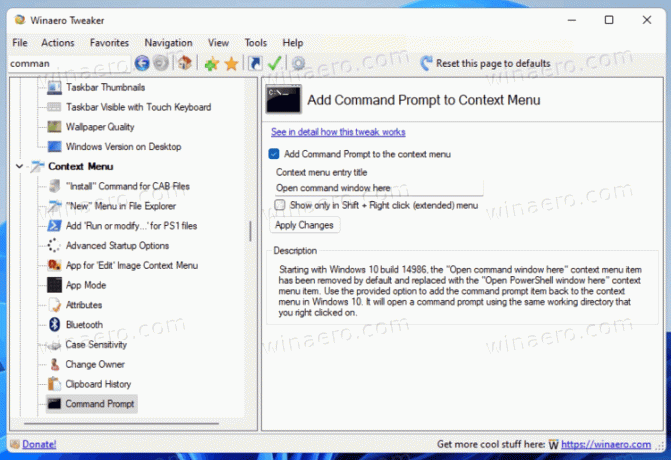
- Personnalisez les options selon vos préférences et cliquez sur Appliquer.
Vous avez terminé. Vous pouvez maintenant cliquer avec le bouton droit sur un dossier et sélectionner Afficher plus d'options > Ouvrir l'invite de commande ici.
Astuce: Cliquer sur Afficher plus d'options dans les menus contextuels juste pour accéder à l'option Invite de commandes est un processus lourd et pas si pratique. Vous pouvez définir l'invite de commande comme profil par défaut dans le terminal Windows, puis utiliser l'option Ouvrir le terminal Windows dans le menu contextuel sans ouvrir de menus supplémentaires.

Alternativement, vous pouvez utiliser un guide dédié qui décrit comment ajouter le menu contextuel en cascade "Ouvrir dans le terminal Windows" à Windows 11.
Vous connaissez maintenant toutes les manières possibles d'ouvrir l'invite de commande dans Windows 11.



