Comment supprimer le fichier Hiberfil.sys (hibernation) dans Windows 10
Lorsque l'hibernation est activée dans Windows 10, le système d'exploitation crée un fichier appelé hiberfil.sys à la racine de votre lecteur C:. Il existe également une fonction appelée Démarrage rapide pour accélérer le processus de démarrage. Lorsqu'il est activé, il accélère le démarrage de Windows. Le système d'exploitation utilise un arrêt hybride qui écrit la mémoire occupée par le noyau du système d'exploitation et les pilotes chargés dans le fichier C:\hiberfil.sys.
Publicité
Par défaut, le fichier hiberfil.sys n'est pas visible dans l'explorateur de fichiers. Vous devez modifier ses options pour voir le fichier. Pour référence, voir l'article
Comment afficher les fichiers cachés dans Windows 10
Selon la taille de la RAM installée sur votre ordinateur, le fichier hiberfil.sys peut atteindre plusieurs Go. Cela peut être un très gros fichier. Si vous avez besoin de libérer votre lecteur système
espace rapidement ou si vous manquez d'espace disque et que cela vous empêche de terminer vos tâches, vous pouvez supprimer le fichier hiberfil.sys. Tout d'abord, vous devriez vérifier si cela vaut la peine de continuer. Voici comment trouver la taille actuelle du fichier d'hibernation. Faites ce qui suit.Trouver la taille du fichier hiberfil.sys
- Ouvrez l'explorateur de fichiers.
- Accédez à la racine de votre lecteur système, généralement C:.
- Cliquez sur Fichier - Options.
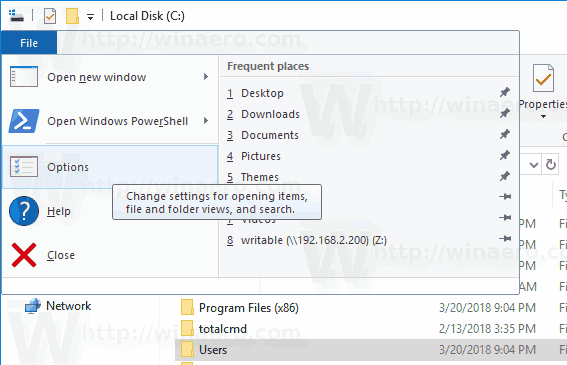
- Accédez à l'onglet Affichage.
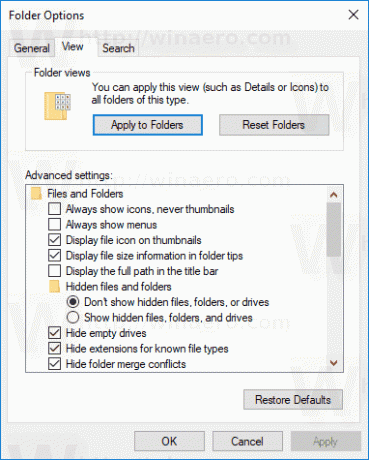
- Activer l'option Afficher les fichiers, dossiers et lecteurs cachés.

- Maintenant, décochez l'option Masquer les fichiers protégés du système.
- Windows affiche maintenant le fichier hiberfil.sys et sa taille.
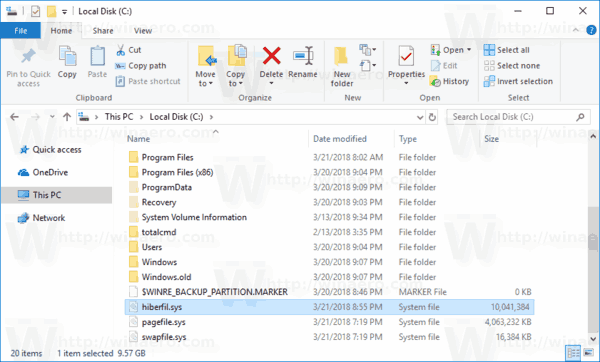
Comment supprimer le fichier Hiberfil.sys (hibernation) dans Windows 10
Le seul moyen de supprimer le fichier système hiberfil.sys consiste à désactiver la fonction d'hibernation. Personnellement, je trouve l'hibernation très utile, je vous recommande donc de la désactiver uniquement comme solution temporaire pour libérer une quantité considérable d'espace disque. Une fois que vous avez terminé vos tâches, envisagez de l'activer à nouveau. Cela restaurera le fichier hiberfil.sys.
Pour supprimer le fichier hiberfil.sys (hibernation) dans Windows 10, procédez comme suit.
- Ouvrez le invite de commande en tant qu'administrateur.
- Tapez la commande suivante:
powercfg -h désactivé.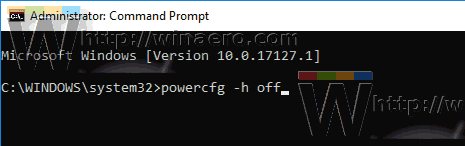
- Le fichier d'hibernation hiberfil.sys est maintenant supprimé.

- Terminez vos tâches et activez l'hibernation en exécutant la commande
powercfg -h activédans l'invite de commande.
Vous avez terminé.
Il existe un certain nombre d'ajustements que vous pouvez appliquer au fichier d'hibernation dans Windows 10. Reportez-vous aux articles suivants.
- Désactiver l'hibernation mais conserver un démarrage rapide
- Compresser le fichier d'hibernation dans Windows 10
- Réduire la taille du fichier d'hibernation (hiberfil.sys) dans Windows 10
C'est ça.

