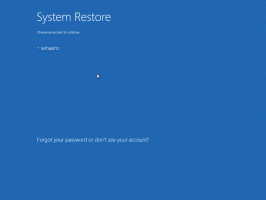Désactiver les demandes de notification pour tous les sites dans Chrome
Comme vous le savez peut-être déjà, certains sites Web que vous naviguez avec Google Chrome peuvent afficher des notifications sur votre bureau. Par défaut, le navigateur vous demande si un site est autorisé à afficher des notifications ou non. Si vous trouvez ce comportement ennuyeux, vous pouvez désactiver les demandes d'autorisation de notification pour tous les sites Web à la fois.
Publicité
De nombreux sites Web modernes proposent une option pour envoyer une notification lorsqu'un nouveau contenu est disponible. Les blogs informent les utilisateurs des nouveaux articles, YouTube affiche des notifications sur les vidéos recommandées.
De nombreux utilisateurs trouvent ces notifications très ennuyeuses. Un site Web sur deux demande la permission de vous envoyer des notifications, ce qui est un enfer pour un utilisateur qui ne trouve aucune utilité à de telles fenêtres contextuelles. De nombreux utilisateurs considèrent les notifications Web comme redondantes et dérangeantes.
Heureusement, il est facile de les désactiver. Voyons comment cela peut être fait.
Pour désactiver les demandes de notification pour tous les sites dans Google Chrome, procédez comme suit.
- Ouvrez le navigateur Google Chrome.
- Cliquez sur le bouton de menu à trois points (le dernier bouton à droite dans la barre d'outils).
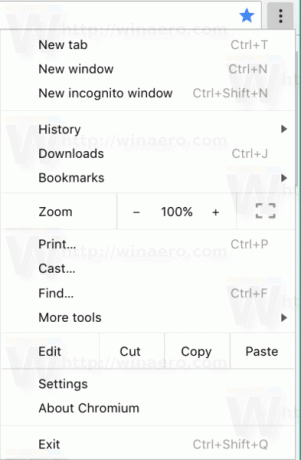
- Le menu principal apparaîtra. Cliquer sur Paramètres.
- Dans Paramètres, cliquez sur Avancée au fond.

- Allez au Confidentialité et sécurité > Paramètres de contenu option.
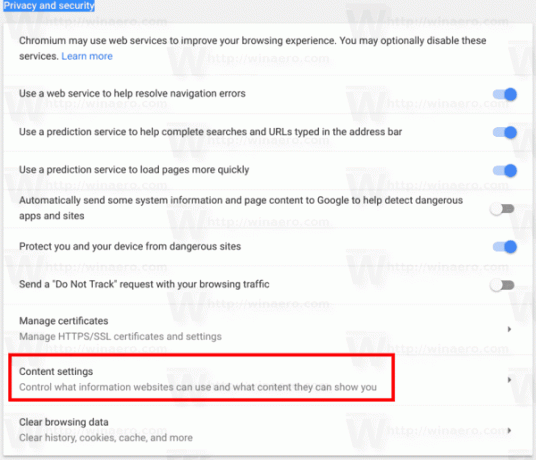
- Cliquer sur Notifications.
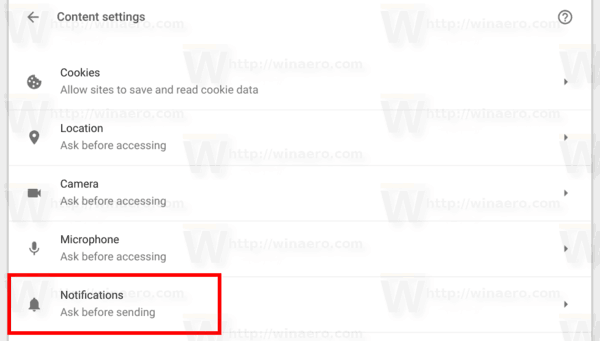
- Éteins le Demander avant d'envoyer changer.

Vous avez terminé! À partir de maintenant, toutes les demandes de notification seront rejetées en silence pour tous les sites Web.
Dans la liste ci-dessous le Demander avant d'envoyer le commutateur, vous pouvez autoriser ou bloquer les notifications Web pour certains sites. En supprimant tous les sites Web du Liste verte vous vous débarrasserez de toutes les notifications si le commutateur Demander avant d'envoyer est éteint.
Sites ajoutés au Permettre la liste continuera à afficher les notifications.
Vous pouvez cliquez sur le Suite à droite du nom du site et choisissez Permettre,Bloquer, modifier ou supprimer. Si vous supprimez un site Web de la liste, cela réinitialisera les autorisations de notification pour celui-ci. Selon les paramètres que vous avez appliqués à l'aide des instructions ci-dessus, vous pourriez être invité à autoriser les notifications la prochaine fois que vous le visiterez, ou la demande sera rejetée en silence.

Astuce: vous pouvez saisir chrome://settings/content/notifications dans la barre d'adresse pour ouvrir la page Notifications directement dans Google Chrome.
Trouvez-vous les notifications Web utiles ou préférez-vous les désactiver? Partagez vos préférences dans les commentaires.