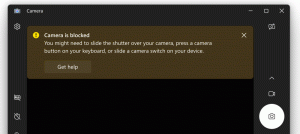Agrandir le volet de navigation pour ouvrir le dossier dans Windows 10
Le volet de navigation est une zone spéciale à gauche de l'explorateur de fichiers qui affiche les dossiers et les emplacements système tels que ce PC, le réseau, les bibliothèques, etc. Vous pouvez le faire se développer automatiquement dans le dossier ouvert, de sorte qu'il affichera l'arborescence complète des répertoires.
Publicité
L'utilisateur n'est pas autorisé à personnaliser le volet de navigation car l'interface utilisateur ne dispose pas des options requises, mais cela est possible avec un hack. Voir cet article :
Ajouter des dossiers personnalisés ou des applets du panneau de configuration au volet de navigation dans l'explorateur de fichiers
Par défaut, le volet de navigation ne se développe pas automatiquement jusqu'au dossier actuellement ouvert lorsque vous parcourez les dossiers dans le volet droit. Voici un certain nombre de façons de changer ce comportement.
Pour que le volet de navigation se développe jusqu'au dossier ouvert dans Windows 10, procédez comme suit.
- Ouvrez ce PC dans l'explorateur de fichiers.
- Activer le volet de navigation si nécessaire.
- Cliquez avec le bouton droit sur l'espace vide à gauche pour ouvrir le menu contextuel.
- Activer l'option Développer jusqu'au dossier actuel. Cela activera l'arborescence complète des dossiers sur la gauche. Voir la capture d'écran suivante.

Vous avez terminé.
Il existe deux méthodes alternatives pour activer les options mentionnées ci-dessus. Au lieu du menu contextuel, vous pouvez utiliser l'interface utilisateur du ruban.
Agrandir le volet de navigation pour ouvrir le dossier à l'aide du ruban
- Ouvrir l'explorateur de fichiers.
- Allez au Vue onglet du ruban. Dans le menu du bouton "Volet de navigation", vous trouverez les commandes "Afficher tous les dossiers" et "Développer pour ouvrir le dossier" comme indiqué ci-dessous.

Vous avez terminé.
Alternativement, les mêmes options peuvent être activées via la boîte de dialogue d'options de l'explorateur de fichiers.
Utilisation des options de l'explorateur de fichiers
- Ouvrir l'explorateur de fichiers.
- Allez au Vue onglet du ruban.
- Clique sur le Options se trouve sur l'onglet Affichage du ruban.

- Dans l'onglet Affichage de la fenêtre, vous trouverez les cases à cocher appropriées. Voir la capture d'écran suivante.

Remarque: si vous désactivé le ruban, appuyez sur Alt+T sur votre clavier pour ouvrir le menu Outils, puis ouvrez Options de l'explorateur de fichiers.
Faire en sorte que le volet de navigation affiche tous les dossiers avec un ajustement du Registre
Les deux options mentionnées ci-dessus peuvent être activées ou désactivées avec un simple ajustement du Registre. Voici comment cela peut être fait.
- Ouvrez le Application de l'éditeur de registre.
- Accédez à la clé de registre suivante.
HKEY_CURRENT_USER\SOFTWARE\Microsoft\Windows\CurrentVersion\Explorer\Advanced
Voir comment accéder à une clé de registre en un clic.
- Pour que l'explorateur se développe automatiquement dans le dossier actuellement ouvert, créez ou modifiez la valeur DWORD 32 bits "NavPaneExpandToCurrentFolder" et définissez-la sur 1. Une donnée de valeur de 0 désactivera la fonctionnalité.

- Pour que les modifications apportées par le réglage du Registre prennent effet, vous devez se déconnecter et connectez-vous à votre compte utilisateur.
Remarque: même si vous êtes sous Windows 64 bits vous devez toujours créer une valeur DWORD 32 bits.
C'est ça.
Articles Liés.
- Ajouter un dossier de profil utilisateur au volet de navigation dans Windows 10
- Comment désactiver le volet de navigation dans Windows 10
- Ajouter le menu contextuel du volet de navigation dans Windows 10
- Ajouter des dossiers personnalisés ou des applets du panneau de configuration au volet de navigation dans l'explorateur de fichiers
- Comment ajouter des dossiers récents et des éléments récents au volet de navigation dans Windows 10
- Comment rajouter des Favoris au volet de navigation de l'Explorateur Windows 10
- Comment masquer les lecteurs amovibles du volet de navigation dans Windows 10
- Activer les bibliothèques dans le volet de navigation de l'explorateur de fichiers dans Windows 10