Ajouter l'ID de processus à la barre de titre de l'explorateur de fichiers dans Windows 10
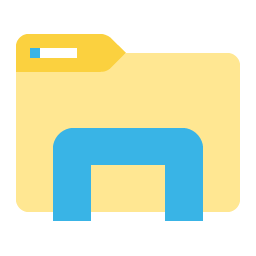
Dans la mise à jour anniversaire de Windows 10, il existe un ajustement secret intéressant. Lorsqu'il est appliqué, l'explorateur de fichiers affiche l'ID de processus (PID) du processus explorer.exe qui possède la fenêtre actuellement ouverte. Voici comment activer et utiliser cette option.
Le PID visible dans la barre de titre est une option très utile pour ceux qui permettent d'ouvrir des dossiers dans un processus séparé ou d'utiliser le commutateur non documenté / séparé pour l'application Explorer.exe. Voir l'article suivant :
Comment démarrer l'explorateur de fichiers dans un processus séparé dans Windows 10
Voyons maintenant comment les informations PID dans la barre de titre peuvent vous aider à identifier le processus requis. Activez-le comme suit.
- Ouvert Éditeur de registre.
- Accédez à la clé de registre suivante:
HKEY_LOCAL_MACHINE\SOFTWARE\Microsoft\Windows\CurrentVersion\Explorer
Astuce: voir Comment accéder à la clé de registre souhaitée en un clic.
- Ici, créez une nouvelle valeur DWORD 32 bits et nommez-la
AfficherPidInTitre. Définissez ses données de valeur sur 1.
Remarque: même si vous êtes exécuter une version Windows 64 bits, vous devez toujours créer une valeur DWORD 32 bits. -
Se déconnecter de Windows 10 pour appliquer les modifications apportées par ce tweak.
Alternativement, vous pouvez simplement redémarrer le shell Explorer dans Windows 10.
Maintenant, l'application Explorateur de fichiers affichera le PID du processus dans la barre de titre :
En utilisant ce PID, vous pouvez identifier rapidement le processus approprié dans le Gestionnaire des tâches (ou dans tout autre gestionnaire de processus capable d'afficher l'ID du processus). Cela peut être utile lorsque vous devez tuer ou analyser une instance spécifique de explorer.exe.
Astuce: vous pouvez vous abonner à notre chaîne Youtube ICI.
Remarque: cette fonctionnalité n'est pas officiellement annoncée et peut cesser de fonctionner à tout moment. Garde ça en tête. Au moment d'écrire ces lignes, j'ai réussi à le faire fonctionner dans Windows 10 build 14393.
C'est ça.



