Modifier la page et la page d'accueil du nouvel onglet dans Mozilla Firefox
Récemment, l'équipe derrière le célèbre navigateur Firefox a publié une nouvelle version du produit. Firefox 61 est désormais disponible avec un certain nombre d'améliorations et de nouvelles fonctionnalités. L'une des nouvelles fonctionnalités du navigateur est un ensemble d'options liées à la nouvelle page à onglet et à la page d'accueil. Voici comment les utiliser.
Publicité
Firefox 61 représente la branche construite avec le nouveau moteur Quantum. Il est livré avec une interface utilisateur raffinée, nom de code "Photon". Le navigateur est désormais livré sans prise en charge des modules complémentaires basés sur XUL, de sorte que tous les modules complémentaires classiques sont obsolètes et incompatibles. Voir
Doit avoir des modules complémentaires pour Firefox Quantum
Grâce aux modifications apportées au moteur et à l'interface utilisateur, le navigateur est incroyablement rapide. L'interface utilisateur de l'application est plus réactive et démarre également nettement plus rapidement. Le moteur rend les pages Web beaucoup plus rapidement qu'il ne l'a jamais fait à l'ère Gecko.
La version 61 de Firefox inclut une nouvelle page « Accueil » dans les paramètres. Il permet de modifier diverses options de la page Nouvel onglet, y compris la désactivation des extensions qui remplacent la page du nouvel onglet. Vous pouvez ajouter ou supprimer la recherche Web, les meilleurs sites, les faits saillants, etc. De plus, vous pouvez spécifier ici la page d'accueil souhaitée.
Pour changer la page d'accueil dans Mozilla Firefox, procédez comme suit.
- Cliquez sur le bouton hamburger pour ouvrir le menu.
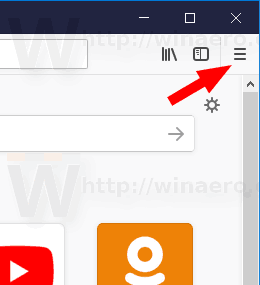
- Sélectionnez le Options élément du menu.
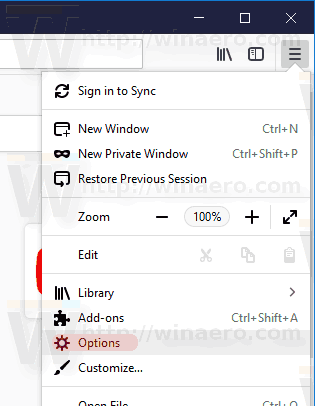
- Cliquez sur 'Accueil' à gauche.
- Sur la droite, vous pouvez définir l'option Page d'accueil et nouvelles fenêtres à Accueil Firefox (qui est une page Web personnalisable spéciale avec sites Web fréquemment visités, points forts, et d'autres options), au page blanche, ou sélectionnez le URL personnalisées option.
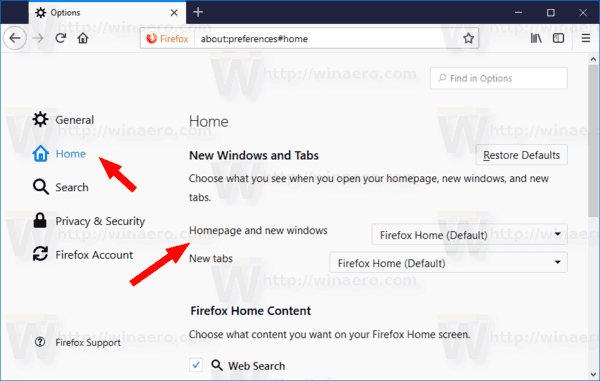
- Pour le URL personnalisées option, remplissez la zone de texte ci-dessous. Tapez une seule URL, par ex. https://winaero.com, ou spécifiez quelques URL séparées par I (le caractère de la barre verticale). Par exemple, vous pouvez saisir
https://www.google.com|https://winaero.com|https://winaero.com/blog/, etc. Les URL que vous avez spécifiées s'ouvriront la prochaine fois que vous lancerez le navigateur ou que vous appuierez sur le bouton Accueil.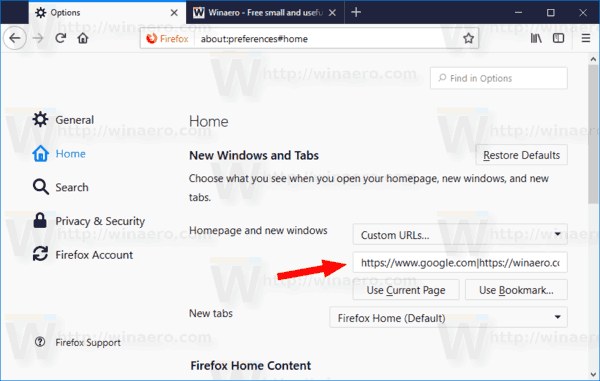
- Il y a des boutons « Utiliser la page actuelle » et « Utiliser un signet ». Le premier ajoutera tous les sites Web et documents ouverts aux URL de votre page d'accueil. Le second permet d'ajouter un signet à vos pages d'accueil. Vous pouvez les trouver utiles.
Astuce: il existe une fonctionnalité moins connue dans Firefox. Vous pouvez modifier votre page d'accueil en faisant glisser une URL depuis la barre d'adresse et en la déposant sur le bouton Accueil de la barre d'outils. Une confirmation apparaîtra.

Cliquez sur Oui et vous avez terminé. La page d'accueil sera définie à l'adresse que vous avez déplacée.
De la même manière que vous pouvez configurer le Nouvel onglet dans Firefox. La liste déroulante Nouveaux onglets contient deux options, "Firefox Home" et "Page vierge", que vous pouvez utiliser. Comme pour votre page d'accueil, vous pouvez choisir Accueil Firefox et personnalisez-la, ou définissez la page vierge comme page de nouvel onglet.
C'est ça.
