Raccourcis clavier Microsoft Edge Chromium (raccourcis clavier)
Voici la liste des raccourcis clavier Microsoft Edge Chromium (raccourcis clavier).
Les raccourcis clavier sont des combinaisons de touches que vous pouvez utiliser pour faire quelque chose dans les applications installées et avec le système d'exploitation. Ils améliorent considérablement la productivité en vous permettant d'effectuer directement certaines actions sans utiliser votre souris. Aujourd'hui, nous allons voir quels raccourcis clavier sont disponibles dans Edge Chromium.
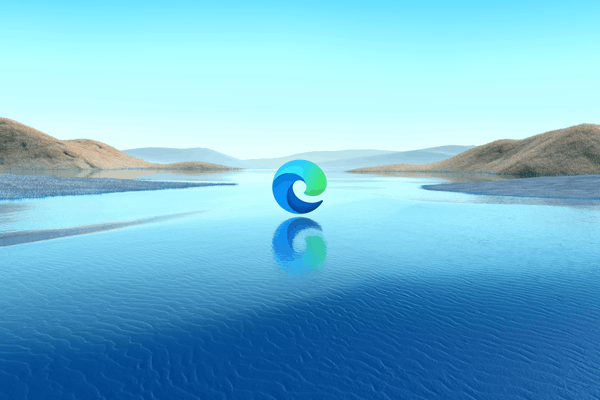
Les versions récentes du navigateur Microsoft Edge sont basées sur le projet open source Chromium organisé par Google et partagent les technologies sous-jacentes avec Chrome. Cependant, Microsoft a remplacé les services intégrés de Google tels que Traducteur, Recherche, etc., par les propres solutions de l'entreprise alimentées par Bing. Il est également livré avec un certain nombre de fonctionnalités exclusives comme
Lit à voix haute. Actuellement, Microsoft travaille activement à la création d'un nouvelle apparence pour le navigateur, qui suit les directives de Fluent Design et a l'air très élégant.Publicité
Comme de nombreuses applications modernes, le navigateur prend en charge de nombreux raccourcis clavier, également appelés raccourcis clavier. Cet article vous montrera les raccourcis clavier (raccourcis clavier) que vous pouvez utiliser dans Microsoft Edge Chromium. Ce message sera tenu à jour. Si vous connaissez d'autres raccourcis clavier, n'hésitez pas à laisser un commentaire.
Raccourcis clavier Microsoft Edge Chromium (raccourcis clavier)
Raccourcis de navigation
- Ctrl + L - Sélectionnez l'URL dans la barre d'adresse à modifier
- Ctrl + Décalage + L - Coller et rechercher ou Coller et c'est parti (si c'est une URL)
- Ctrl + N - Ouvrir une nouvelle fenêtre
- Ctrl + Décalage + N - Ouvrir une nouvelle fenêtre InPrivate
- Alt + La gauche flèche - Retour
- Alt + Droit flèche - Avancer
- Alt + Accueil - Ouvrez votre page d'accueil dans l'onglet en cours
- Ctrl + H - Ouvrir l'historique dans un nouvel onglet (interface utilisateur Web)
- Ctrl + J - Ouvrir les téléchargements dans un nouvel onglet (interface utilisateur Web)
Chercher
- Ctrl + E - Ouvrir une requête de recherche dans la barre d'adresse
- Ctrl + F - Trouver sur la page
- Ctrl + g - Passer au match suivant de votre recherche Find Bar
- Ctrl + Décalage + g - Aller à la correspondance précédente à votre recherche Find Bar
- Ctrl + K - Ouvrir une requête de recherche dans la barre d'adresse
- F3 - Rechercher dans l'onglet courant
Raccourcis clavier des onglets
- Ctrl + Décalage + K - Dupliquer l'onglet actuel
- Ctrl + T - Ouvrez un nouvel onglet et basculez dessus
- Ctrl + Décalage + T - Rouvrir le dernier onglet fermé, et basculer dessus
- Ctrl + 1, 2,... 8 - Basculer vers un onglet spécifique
- Ctrl + 9 - Passer au dernier onglet
- Ctrl + Entrer - Ajouter www. au début et .com à la fin du texte tapé dans la barre d'adresse
- Ctrl + Languette - Passer à l'onglet suivant
- Ctrl + PgDn - Passer à l'onglet suivant
- Ctrl + Décalage + Languette - Passer à l'onglet précédent
- Ctrl + Page précédente - Passer à l'onglet précédent
- Ctrl + W - Fermer l'onglet actuel
Interface utilisateur et fonctionnalités
- Ctrl + Décalage + B - Afficher ou masquer la barre des favoris
- Alt + Décalage + B - Mettre le focus sur le premier élément de la barre des favoris
- Ctrl + ré - Enregistrer l'onglet actuel en tant que favori
- Ctrl + Décalage + ré - Enregistrez tous les onglets ouverts en tant que favoris dans un nouveau dossier
- Alt + ré - Sélectionnez l'URL dans la barre d'adresse à modifier
- Alt + E - Ouvrez le menu Paramètres et plus "..."
- Alt + F - Ouvrez le menu Paramètres et plus "..."
- Ctrl + Décalage + je - Ouvrir les outils de développement
- Alt + Décalage + je - Ouvrir la boîte de dialogue Envoyer des commentaires
- Ctrl + M - Couper le son de l'onglet actuel (bascule)
- Ctrl + Décalage + M - Connectez-vous en tant qu'utilisateur différent ou naviguez en tant qu'invité
- Ctrl + ô - Ouvrez un fichier depuis votre ordinateur dans Edge
- Ctrl + Décalage + ô - Ouvrir la gestion des favoris
- Ctrl + P - Imprimer la page en cours
- Ctrl + Décalage + P - Imprimer à l'aide de la boîte de dialogue système
- Ctrl + R - Recharger la page en cours
- Ctrl + Décalage + R - Recharger la page actuelle, en ignorant le contenu mis en cache
- Ctrl + S - Enregistrer la page actuelle
- Alt + Décalage + T - Mettre le focus sur le premier élément de la barre d'outils
- Ctrl + U - Voir la source de la page
- Ctrl + Décalage + U - Démarrer ou arrêter la lecture à voix haute
- Ctrl + Décalage + V - Coller sans formater
- Ctrl + Décalage + W - Fermer la fenêtre actuelle
- Ctrl + Décalage + Oui - Collections ouvertes
- Ctrl + 0 (zéro) - Réinitialiser le niveau de zoom
- Ctrl + + - Agrandir
- Ctrl + - - Dézoomer
- Ctrl + \ (dans un PDF) - Basculer le PDF entre ajustement à la page / ajustement à la largeur
- Ctrl + [ (dans un PDF) - Faire pivoter le PDF dans le sens inverse des aiguilles d'une montre de 90*
- Ctrl + ] (dans un PDF) - Faire pivoter le PDF dans le sens des aiguilles d'une montre de 90*
- Ctrl + Décalage + Suppr - Ouvrir des options de données de navigation claires
- Alt - Mettre le focus sur le bouton Paramètres et plus "…"
- Alt+ F4 - Fermer la fenêtre actuelle
- F1 - Ouvrir l'aide
- F4 - Sélectionnez l'URL dans la barre d'adresse
- Ctrl+ F4 - Fermer la page en cours dans l'onglet en cours
- F5 - Recharger l'onglet actuel
- Décalage+ F5 - Recharger l'onglet actuel, en ignorant le contenu mis en cache
- F6 - Passer le focus au volet suivant
- Décalage + F6 - Basculer le focus sur le volet précédent
- F7 - Activer ou désactiver la navigation par curseur
- F9 - Entrer ou sortir du lecteur immersif
- F10 - Mettre le focus sur le bouton Paramètres et plus "…"
- F10 + Entrer - Ouvrir le menu Paramètres et plus "…"
- Décalage+ F10 - Ouvrir le menu contextuel
- F11 - Entrer en plein écran (basculer)
- F12 - Ouvrir les outils de développement
- Esc - Arrêter le chargement de la page; fermer la boîte de dialogue ou la fenêtre contextuelle
- Barre d'espace - Faites défiler la page Web, un écran à la fois
- Décalage + Barre d'espace - Faites défiler la page Web vers le haut, un écran à la fois
- PgDn - Faites défiler la page Web, un écran à la fois
- Page précédente - Faites défiler la page Web vers le haut, un écran à la fois
- Accueil - Aller en haut de la page, déplacer le focus du clavier vers le premier élément du volet
- Finir - Aller au bas de la page, déplacer le focus clavier vers le dernier élément du volet
- Languette - Aller à la tabulation suivante
- Décalage + Languette - Aller à la tabulation précédente
C'est ça.



