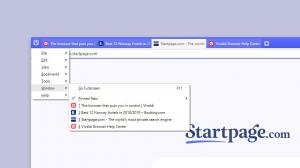Comment ajouter une icône de bureau de bibliothèques dans Windows 10
Dans Windows 7, la fonctionnalité Bibliothèques a été introduite, ce qui est vraiment un moyen utile d'organiser vos fichiers. Les bibliothèques peuvent regrouper des fichiers de plusieurs dossiers différents et les afficher sous une seule vue unifiée. Dans cet article, nous verrons comment ajouter l'icône du bureau Bibliothèques dans Windows 10.
 Astuce: vous souhaiterez peut-être activer les bibliothèques dans l'explorateur de fichiers sous Windows 10. Regardez comment:
Astuce: vous souhaiterez peut-être activer les bibliothèques dans l'explorateur de fichiers sous Windows 10. Regardez comment:
Activer les bibliothèques dans le volet de navigation de l'explorateur de fichiers dans Windows 10
Publicité
Pour ajouter l'icône du bureau Bibliothèques dans Windows 10, procédez comme suit.
- Ouvrez le Application de l'éditeur de registre.
- Accédez à la clé de registre suivante.
HKEY_CURRENT_USER\Software\Microsoft\Windows\CurrentVersion\Explorer\HideDesktopIcons\NewStartPanel
Voir comment accéder à une clé de registre en un clic.
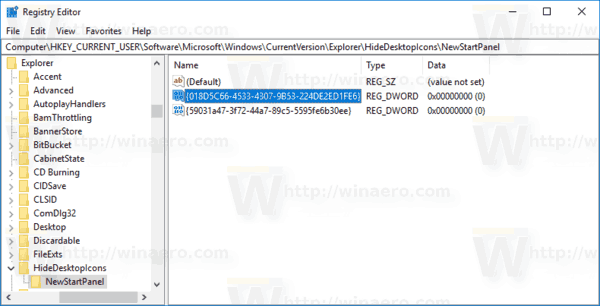
- A droite, modifiez ou créez une nouvelle valeur DWORD 32 bits nommée "{031E4825-7B94-4DC3-B131-E946B44C8DD5}". Par défaut, ses données de valeur sont considérées comme 1, ce qui signifie que l'icône Bibliothèques est masquée sur le bureau. Réglez-le sur 0 pour que l'icône du bureau des bibliothèques soit visible.
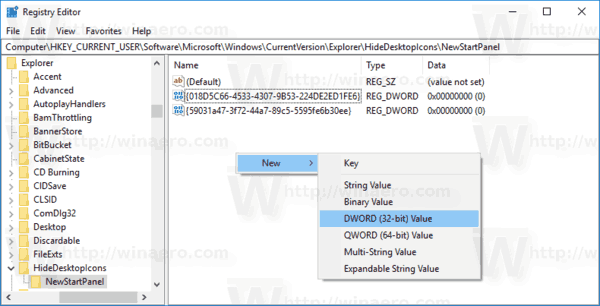 Remarque: même si vous êtes sous Windows 64 bits vous devez toujours créer une valeur DWORD 32 bits.
Remarque: même si vous êtes sous Windows 64 bits vous devez toujours créer une valeur DWORD 32 bits.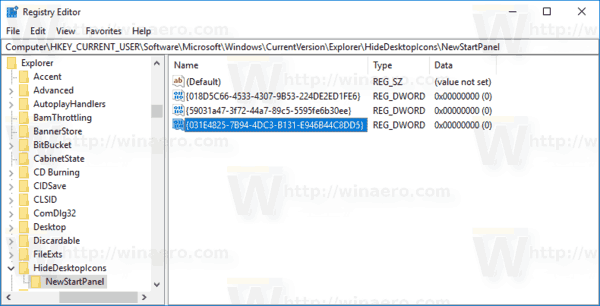
- presse F5 sur votre bureau pour l'actualiser. L'icône apparaîtra instantanément.
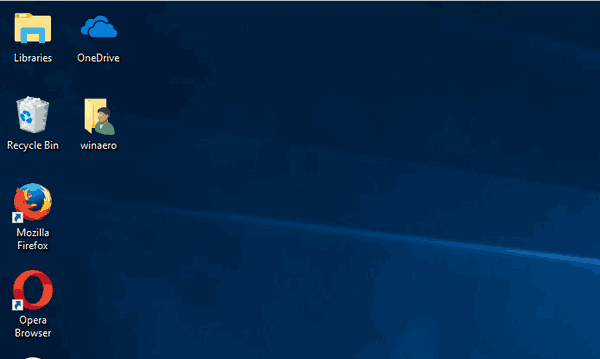
Pour gagner du temps, vous pouvez télécharger les fichiers de registre prêts à l'emploi suivants.
Télécharger les fichiers du registre
Remarque: Auparavant, dans Windows 8, l'application Explorateur de fichiers affichait les bibliothèques au-dessus de « Ce PC » (Ordinateur) dans le volet gauche. Dans Windows 10, les bibliothèques sont affichées sous Ce PC. Si vous utilisez fréquemment les bibliothèques, vous souhaiterez peut-être les déplacer au-dessus de ce PC pour un accès plus rapide. Voir:
Comment déplacer des bibliothèques au-dessus de ce PC sous Windows 10.
En outre, il existe un hack de registre qui vous permettra d'ouvrir des bibliothèques au lieu d'un accès rapide dans Windows 10. Référez-vous à l'article suivant :
Faire en sorte que l'explorateur ouvre les bibliothèques au lieu de l'accès rapide dans Windows 10
Windows 10 vous permet de personnaliser les icônes des bibliothèques personnalisées que vous avez créées vous-même. Mais le bouton pour changer l'icône n'est pas disponible dans les propriétés des bibliothèques par défaut fournies avec Windows 10. Pour modifier les icônes des bibliothèques par défaut, consultez l'article suivant :
Changer les icônes des bibliothèques par défaut dans Windows 10
C'est ça.