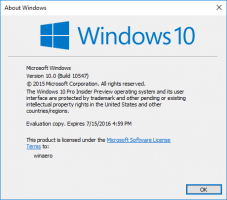Refuser à l'utilisateur ou au groupe de se connecter localement dans Windows 10
Bien que le concept de plusieurs utilisateurs partageant un appareil ou un PC se raréfie de jour en jour, il existe encore cas où vous devez partager des PC. Dans une telle situation, il est utile d'avoir plusieurs comptes d'utilisateurs sur un seul PC. Dans Windows 10, il est possible d'empêcher des comptes d'utilisateurs spécifiques ou des membres d'un groupe de se connecter localement au système d'exploitation. Dans les versions modernes de Windows, vous disposez généralement d'un certain nombre de comptes système pour divers services et tâches Windows internes, ainsi qu'un compte administrateur masqué et votre compte personnel. Si vous avez besoin de partager votre PC avec des membres de votre famille ou d'autres personnes, c'est une bonne idée de créer un compte utilisateur dédié pour chaque personne. Cela augmente la sécurité et la confidentialité du système d'exploitation et vous permet de garder vos données sensibles privées et vos paramètres personnalisés à votre goût.
Par défaut, les comptes d'utilisateurs normaux créés dans Windows 10 sont configurés pour se connecter localement. Lorsque Windows 10 démarre, il vous affiche un écran de connexion et vous demande un mot de passe. Si vous avez plus d'un compte utilisateur dans votre système d'exploitation, vous pourrez cliquer sur l'image utilisateur du compte souhaité, puis saisir le mot de passe du compte.
Remarque: Comptes d'utilisateurs spécifiques peut être caché de l'écran de connexion. Windows 10 peut être configuré pour demander un nom d'utilisateur et mot de passe.
Il est possible d'empêcher totalement des utilisateurs ou un groupe de se connecter localement. Il existe une politique de sécurité qui détermine quels utilisateurs ne peuvent pas se connecter directement à la console de l'appareil. Voici comment le régler.
Avertissement: si vous appliquez ce paramètre de stratégie au groupe Tout le monde, personne ne pourra se connecter localement.
Si vous utilisez Windows 10 Pro, Entreprise ou Éducation édition, vous pouvez utiliser l'application Stratégie de sécurité locale pour empêcher un utilisateur ou un groupe de se connecter localement. Toutes les éditions de Windows 10 peuvent utiliser une méthode alternative mentionnée ci-dessous.
Pour refuser la connexion à l'utilisateur ou au groupe pour se connecter localement dans Windows 10,
- presse Gagner + R touches ensemble sur votre clavier et tapez:
secpol.msc
Appuyez sur Entrée.
- La politique de sécurité locale s'ouvrira. Aller à Stratégies locales d'utilisateur -> Attribution des droits d'utilisateur.
- Sur la droite, double-cliquez sur la politique Refuser la connexion locale pour le changer.
- Dans la boîte de dialogue suivante, cliquez sur Ajouter un utilisateur ou un groupe.
- Clique sur le Avancée bouton.
- Maintenant, cliquez sur le Types d'objets bouton.
- Assurez-vous d'avoir le Utilisateurs et Groupes éléments cochés et cliquez sur le d'accord bouton.
- Clique sur le Trouve maintenant bouton.
- Dans la liste, sélectionnez le compte d'utilisateur ou le groupe pour refuser l'ouverture de session localement. Vous pouvez sélectionner plusieurs entrées à la fois en maintenant la touche Décalage ou Ctrl clés et en cliquant sur les éléments de la liste.
- Clique sur le d'accord pour ajouter les éléments sélectionnés à la zone Noms d'objet.
- Clique sur le d'accord bouton pour ajouter les éléments sélectionnés à la liste des stratégies.
- Pour supprimer toute entrée ajoutée, utilisez le Supprimer bouton dans la boîte de dialogue de stratégie.
Vous avez terminé.
Si votre édition Windows n'inclut pas le secpol.msc outil, vous pouvez utiliser le ntrights.exe outil de Kit de ressources Windows 2003. De nombreux outils du kit de ressources publiés pour les versions précédentes de Windows fonctionneront avec succès sur Windows 10. ntrights.exe est l'un d'entre eux.
L'outil droits
L'outil ntrights vous permet de modifier les privilèges du compte utilisateur à partir de l'invite de commande. C'est un outil de console avec la syntaxe suivante.
- Accorder un droit:
ntrights +r Right -u UserOrGroup [-m \\Computer] [-e Entry] - Révoquer un droit:
ntrights -r Right -u UserOrGroup [-m \\Computer] [-e Entry]
L'outil prend en charge de nombreux privilèges qui peuvent être attribués ou révoqués à partir d'un compte d'utilisateur ou d'un groupe. Les privilèges sont sensible aux majuscules et minuscules. Pour en savoir plus sur les privilèges pris en charge, tapez droits /?.
Pour ajouter ntrights.exe à Windows 10, lis ce post: Qu'est-ce que l'application ntrights et comment l'utiliser. Vous pouvez placer le ntrights.exe dans le dossier C:\Windows\System32 pour l'appeler rapidement.
Refuser de se connecter localement avec ntrights
- Ouvrir un invite de commande élevée.
- Tapez la commande suivante pour refuser le droit de connexion locale:
ntrights -u SomeUserName +r SeDenyInteractiveLogonRight
Remplacez le Nom d'utilisateur partie avec le nom d'utilisateur réel ou le nom de groupe. L'utilisateur spécifié ne pourra pas se connecter localement à Windows 10.
- Pour annuler la modification et permettre à l'utilisateur de se connecter localement, exécutez.
ntrights -u SomeUserName -r SeDenyInteractiveLogonRight
C'est ça.