Comment ajouter le bouton Copier en tant que chemin à la barre d'outils Classic Shell Explorer
En tant qu'utilisateur de Windows qui est obligé d'utiliser très souvent l'Explorateur sous Windows 7 et Windows 8, j'essaie de le rendre plus pratique qu'il ne l'est par défaut. Le principal problème avec Explorer est qu'il n'est pas personnalisable, comme c'était le cas dans Windows XP. Même si Windows 8 a le Barre d'accès rapide, il a de très petites icônes et ne permet aucun bouton personnalisé. Alors qu'il est possible de ajoutez n'importe quelle commande souhaitée à la barre de commandes de l'explorateur dans Windows 7, ils ne peuvent être que des boutons de texte, sans icônes. J'ai donc décidé d'installer le super logiciel gratuit, Classic Shell.
Publicité
L'application Classic Shell fournit un large éventail d'options de personnalisation pour Explorer, Internet Explorer et apporte une fonctionnalité hautement personnalisable, menu Démarrer personnalisable remplacement par capacités de recherche exceptionnelles. Pour améliorer l'explorateur, j'utilise la barre d'outils de l'explorateur classique, où j'ai placé toutes mes commandes fréquemment utilisées.

Mon thème dans la capture d'écran ci-dessus est un thème non officiel, le thème Windows XP "Luna" porté sur Windows 7 que j'aime plus que le thème Aero brillant, alors ne soyez pas confus par la capture d'écran.C'est toujours Windows 7.
La seule chose qui me manque dans Classic Shell est la possibilité d'ajouter un bouton de barre d'outils "Copier en tant que chemin" de manière native. Heureusement, cela permet d'ajouter des commandes personnalisées de votre choix, j'ai donc décidé d'ajouter mon propre bouton Copier en tant que chemin. Voyons comment.
- Ouvrez les paramètres de l'explorateur classique et passez à l'onglet "Boutons de la barre d'outils". Vous y verrez deux colonnes avec diverses commandes. Celle de gauche est votre barre d'outils actuelle et la colonne de droite est l'ensemble de commandes disponibles que vous pouvez ajouter.
- Vous verrez un élément "Personnalisé" dans la colonne de droite si vous faites défiler vers le bas. Ajoutez ce nouvel élément personnalisé à la colonne de gauche en le faisant glisser de la colonne de droite vers la gauche ou en double-cliquant dessus. Vous pouvez le repositionner où vous le souhaitez après l'avoir ajouté à la colonne de gauche.
- Double-cliquez sur l'élément de bouton personnalisé et une boîte de dialogue "Modifier le bouton de la barre d'outils" apparaîtra à l'écran :
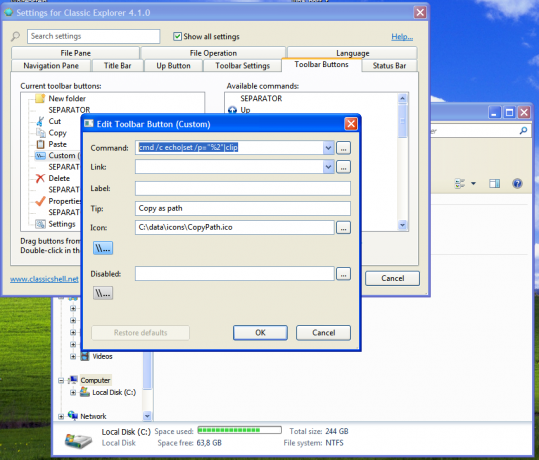
- Utilisez le texte suivant pour le champ Commande :
cmd /c echo|set /p="%2"|clip
Cela copiera le chemin de l'élément sélectionné dans l'explorateur dans le presse-papiers, sans insérer de nouveau caractère de ligne. Voir cet article: Comment faire la commande echo sans nouvelle ligne dans Windows.
- Spécifiez maintenant l'info-bulle dans le champ "Astuce" et une étiquette, éventuellement si vous souhaitez que le bouton affiche une étiquette de texte. Vous pouvez attribuer une jolie icône de votre choix à votre bouton. J'ai utilisé l'icône authentique pour la commande Copier le chemin extraite des icônes du ruban de Windows 8.
- Cliquez sur OK et vous avez terminé.
C'est ça. Avec Classic Shell, vous disposez désormais d'un bouton dans Windows 7 qui vous permet de copier le chemin de l'élément sélectionné dans l'Explorateur.

