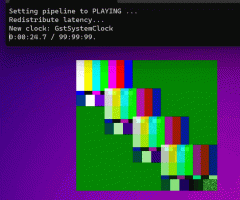Comment empêcher Windows 10 de passer en mode veille
Il existe plusieurs façons d'empêcher Windows 10 de passer en mode veille (ou en veille). Vous pouvez utiliser les outils intégrés ou l'une des nombreuses alternatives tierces. Cet article vous montrera comment empêcher Windows 10 de dormir.
Publicité
Par défaut, Windows 10 passe automatiquement en mode veille après 30 minutes d'inactivité. Dans certains cas, vous souhaiterez peut-être laisser votre ordinateur fonctionner sans interruption pour effectuer certaines tâches en arrière-plan, telles que le téléchargement ou le téléchargement de fichiers volumineux, le rendu d'une vidéo, etc. Vous pouvez désactiver temporairement le mode veille, augmenter le temps d'inactivité ou utiliser une application tierce.
Si vous ne souhaitez pas installer d'applications tierces pour gérer le mode veille, commencez simplement par modifier les paramètres par défaut. Le seul inconvénient est que vous devrez revenir plus tard aux modifications par défaut.
Empêcher Windows 10 de passer en mode veille
- presse Gagner + X ou faites un clic droit sur le Début bouton.
- Sélectionner Options d'alimentation.
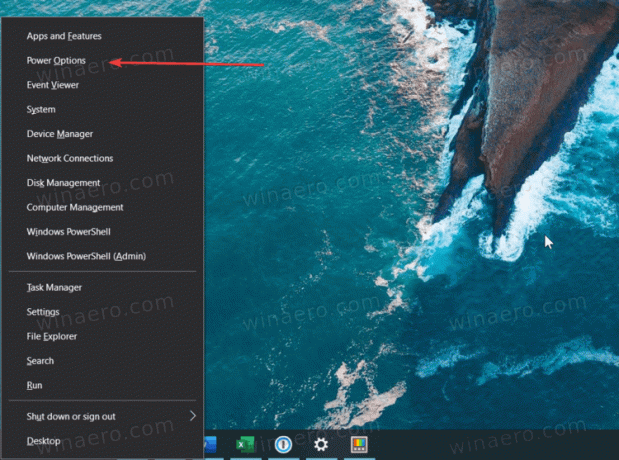
- Dans la fenêtre Paramètres, recherchez le Dormir option. Vous pouvez également vous y rendre en appuyant sur Gagner + je et naviguer vers Système > Options d'alimentation.
- Sélectionnez dans un menu déroulant Jamais ou toute autre option, par exemple, 4 heures.

- Fermer la Paramètres Windows application.
- Une fois que vous avez terminé toutes les tâches, répétez les étapes ci-dessus et définissez une période plus courte, par exemple 1 heure.
C'est ainsi que vous empêchez Windows 10 de dormir sans outils tiers.
Empêcher Windows 10 de dormir avec PowerToys
Vous pouvez également utiliser l'ensemble d'outils de Microsoft, PowerToys, pour empêcher Windows 10 de dormir. La version 0.41 a reçu un nouvel utilitaire appelé "Awake" qui permet une gestion légèrement meilleure du sommeil sans modifier les paramètres par défaut de Windows. L'outil placera une icône dédiée dans la zone de la barre d'état système. Vous pouvez utiliser cette icône pour désactiver rapidement le mode veille dans Windows 10 indéfiniment ou pour une durée spécifique.
Pour empêcher Windows 10 de dormir avec PowerToys, procédez comme suit.
- Téléchargez et installez PowerToys à partir du site officiel Dépôt GitHub.
- Exécutez le programme et recherchez le Éveillé outil.
- Activer Éveillé.
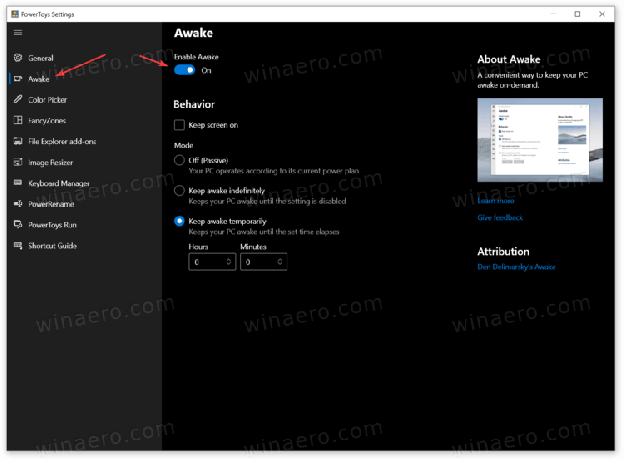
- Ensuite, sélectionnez l'un des trois modes. Les Désactivé L'option ne change rien - votre ordinateur suivra le plan d'alimentation par défaut défini dans les paramètres Windows.
- Les Reste éveillé indéfiniment Le paramètre empêchera Windows 10 de dormir jusqu'à ce que vous désactiviez manuellement l'option.
- Finalement, le Restez éveillé temporairement L'option vous permet de définir une période spécifique pendant laquelle votre ordinateur continuera à fonctionner.
Vous avez terminé. Comme mentionné ci-dessus, vous pouvez gérer l'outil Awake à l'aide d'une icône de tasse dans la barre de notification. Cliquez avec le bouton droit sur l'icône et sélectionnez un mode préféré.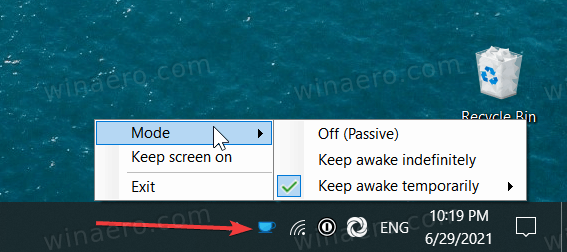
Si nécessaire, cochez la case à côté du Garder l'écran en option. L'application conservera l'affichage jusqu'à ce que vous changiez de mode.
Remarque: vous devez continuer à exécuter PowerToys pour que le système suive les règles que vous avez définies. Si vous quittez PowerToys, Windows passera aux paramètres d'alimentation par défaut.
Outre l'outil Awake, PowerToys propose de nombreux autres utilitaires pratiques, tels que le renommage en bloc, le redimensionnement d'image, le lanceur d'applications, le remappage de clavier, etc. De plus, PowerToys est open source et provient directement de Microsoft.
C'est ainsi que vous empêchez Windows 10 de dormir.