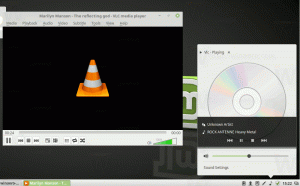Masquer ou afficher les applications dans le Microsoft Store Ma bibliothèque
Sous Windows 10, les applications universelles peuvent être installées et mises à jour en un clic grâce à la fonctionnalité Ma bibliothèque de l'application intégrée du Microsoft Store. Il enregistre la liste des applications que vous avez installées et achetées, afin que vous puissiez rapidement obtenir l'application requise sur un autre appareil que vous possédez sans la rechercher à nouveau dans le Store.
Comme Android a Google Play, et il y a l'App Store dans iOS, l'application Microsoft Store (anciennement Windows Store) ajoute la possibilité de fournir du contenu numérique à l'utilisateur final dans Windows. Lorsque vous vous êtes connecté au Store avec votre compte Microsoft sur un nouvel appareil, vous pourrez installer les applications que vous possédez déjà (que vous avez déjà achetées sur un autre appareil). Microsoft Store enregistre la liste de vos appareils à cette fin. Cela fonctionne lorsque vous êtes connecté avec votre compte Microsoft.
La fonctionnalité Ma bibliothèque du Microsoft Store
- Affiche toutes les applications universelles que vous possédez pour votre compte Microsoft.
- Affiche les applications que vous aviez installées.
Ainsi, vous pouvez gagner du temps lors de la configuration d'un nouvel appareil.
L'application Store vous permet de masquer et d'afficher les applications que vous avez répertoriées sous "Ma bibliothèque". Cela peut être utilisé pour réduire la liste des applications et exclure les éléments que vous n'allez pas installer sur vos appareils.
Voyons comment cela peut être fait.
Pour afficher ou masquer des applications du Microsoft Store Ma bibliothèque dans Windows 10, procédez comme suit.
- Ouvrez le Microsoft Store. Par défaut, sa vignette est épinglée dans le menu Démarrer. En outre, il est épinglé à la barre des tâches.
- Connectez-vous avec votre Compte microsoft au magasin si vous y êtes invité. Cela n'est pas nécessaire lorsque vous vous connectez à Windows avec le même compte.
- Cliquez sur le bouton de menu avec trois points horizontaux.
- Sélectionner Ma bibliothèque du menu.
- Pour masquer une application de la liste, cliquez sur le bouton avec trois points horizontaux à droite de la rangée d'applications. Dans le menu, sélectionnez Cacher.
- Pour voir les applications cachées, cliquez sur le lien Afficher les produits cachés au-dessus de la liste des applications.
- Enfin, pour afficher une application masquée, cliquez sur le bouton avec trois points horizontaux à côté du nom de l'application et sélectionnez Afficher. L'application deviendra visible dans Ma bibliothèque.
C'est ça
Articles d'intérêt :
- Déplacer les applications vers un autre lecteur dans Windows 10
- Supprimer l'appareil Windows 10 du compte Microsoft Store
- Désactiver la lecture automatique de la vidéo dans le Microsoft Store
- Créer un raccourci pour vérifier les mises à jour du magasin dans Windows 10
- Installer les distributions Linux à partir du Microsoft Store sous Windows 10
- Comment installer des polices à partir du Microsoft Store sous Windows 10
- Jouez aux jeux du Windows Store hors ligne dans Windows 10
- Installez des applications volumineuses sur un autre lecteur avec Windows Store dans Windows 10
- Exécuter les applications du Windows Store avec UAC désactivé dans Windows 10
- Supprimez toutes les applications fournies avec Windows 10 mais conservez Windows Store
- Comment partager et installer vos applications Windows Store avec d'autres comptes d'utilisateurs sur votre PC