Mise à niveau vers Windows 11 à partir de Windows 10, Windows 8.1 ou Windows 7
Voici comment vous pouvez effectuer une mise à niveau vers Windows 11 à partir de Windows 7, Windows 8.1 ou Windows 10. Windows 11 est livré avec une tonne de refontes visuelles et inclut de nouveaux outils, sons et applications.
Si votre appareil répond configuration matérielle minimale, vous pouvez facilement passer de Windows 10 à Windows 11. Microsoft est sur le point de finaliser le déploiement de la mise à niveau début 2022.
Publicité
Pour les PC compatibles, Windows Update affichera une notification indiquant que l'ordinateur est éligible pour la mise à niveau. Mais Microsoft effectue toujours des déploiements progressifs, de sorte que certains appareils reçoivent l'offre de mise à niveau plus rapidement que d'autres. De plus, tous les appareils Windows 10 ne sont pas compatibles avec le dernier système d'exploitation. L'une des exigences strictes de Windows 11 est obligatoire Démarrage sécurisé et TPM 2.0.
La mise à niveau de Windows 10 vers Windows 11 sera libre. L'offre n'est pas limitée dans le temps pour les systèmes éligibles. Cependant, Microsoft se réserve le droit de mettre fin à terme à l'option de mise à niveau gratuite, mais celle-ci sera disponible au moins pendant un an.
Astuce: vous pouvez vérifier rapidement si votre ordinateur est compatible avec Windows 11 en utilisant le Application de vérification de l'état du PC.
Mise à niveau vers Windows 11
Le processus de mise à niveau nécessite que vous exécutiez un certain nombre d'étapes avancées. Vous pouvez continuer avec l'assistant d'installation, Windows Update ou simplement en téléchargeant un fichier ISO de Microsoft. Les deux premiers sont des outils automatisés que le géant du logiciel de Redmond propose pour simplifier le processus de mise à niveau. Passons en revue ces méthodes.
Utilisation de l'assistant d'installation de Windows 11
- Télécharger l'assistant d'installation de Windows 11 en utilisant ce lien.
- Exécutez le
Windows11InstallationAssistant.exedéposer. - Suivez les instructions à l'écran. L'application téléchargera automatiquement Windows 11 sur votre appareil.
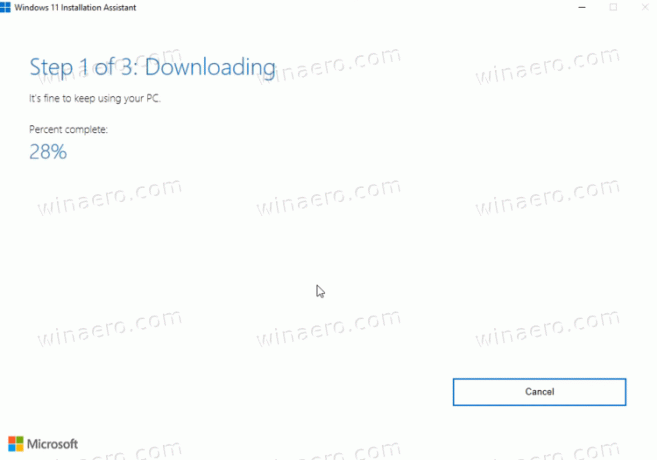
- Une fois le processus terminé, il vous demandera de redémarrer le système d'exploitation.
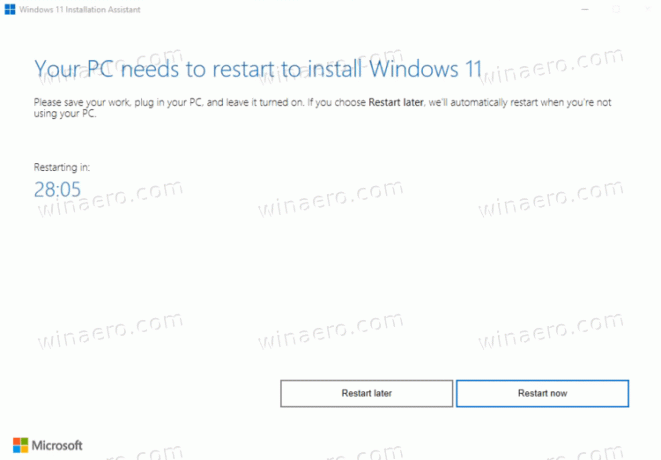
- Une fois redémarré, votre ordinateur sera mis à niveau vers Windows 11.
Mettre à niveau vers Windows 11 avec Windows Update
Si votre PC est éligible pour la mise à niveau vers Windows 11, Windows 10 vous affichera éventuellement une offre de mise à niveau. Il apparaîtra également directement dans l'application Paramètres, sur la page Windows Update. Vous pouvez l'utiliser pour mettre à niveau vers le dernier système d'exploitation.
Pour effectuer une mise à niveau vers Windows 11 à l'aide de la notification de mise à jour Windows sur Windows 10, procédez comme suit.
- Ouvrez l'application Paramètres; presse Gagner + je pour ça.
- Aller vers Mise à niveau et sécurité > Windows Update.
- A droite, cliquez sur le Télécharger et installer bouton.
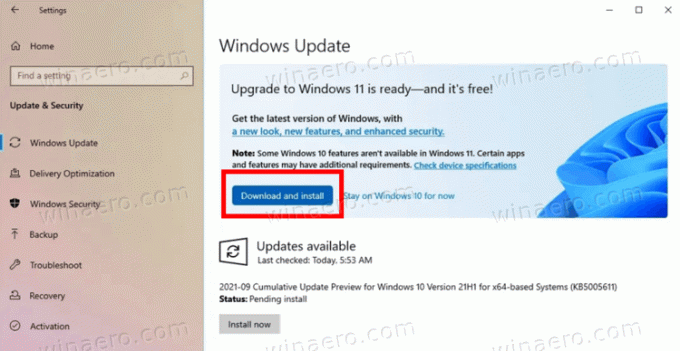
- Windows commencera à télécharger les fichiers d'installation. Une fois terminé, il vous demandera de redémarrer l'ordinateur.
- Après avoir redémarré le système d'exploitation, vous vous retrouverez avec le processus de mise à niveau de Windows 11.
Vous avez terminé.
Utilisation d'une image ISO ou d'une clé USB amorçable
Vous devez obtenir un support d'installation, si vous ne l'avez pas encore. Après avoir vérifié la compatibilité de votre matériel, vous devez désactiver toute application antivirus tierce si vous en avez une.
Préparez votre support d'installation
- Créer un support de démarrage ou obtenez un fichier ISO.
- Déconnectez tous les périphériques externes et, si possible, les disques durs qui ne sont pas censés stocker le fichier du système d'exploitation. Cela vous évitera de perdre des données importantes et empêchera Windows 11 d'installer son chargeur de démarrage sur un mauvais lecteur.
- Désactiver ou suspendez BitLocker pour votre lecteur système s'il est crypté.
- Maintenant, connectez votre clé USB à Windows 11, insérez votre support DVD ou montez le fichier ISO.
- Sous Windows 10 et Windows 8.1, double-cliquez sur le fichier ISO pour l'ouvrir dans l'explorateur de fichiers.
- Sous Windows 7, extrayez le contenu du fichier ISO dans n'importe quel dossier en utilisant le Outil gratuit open source 7-Zip.
- Ouvrez le paramètres du micrologiciel de l'ordinateur et assurez-vous d'avoir activé UEFI, TPM 2.0 et démarrage sécurisé.
Vous êtes prêt à passer à Windows 11 à partir de votre système d'exploitation existant.
Mettre à niveau Windows existant vers Windows 11
- Accédez à l'emplacement du dossier avec les fichiers d'installation de Windows 11, par ex. ouvrez votre support USB.
- Clique sur le
setup.exedéposer.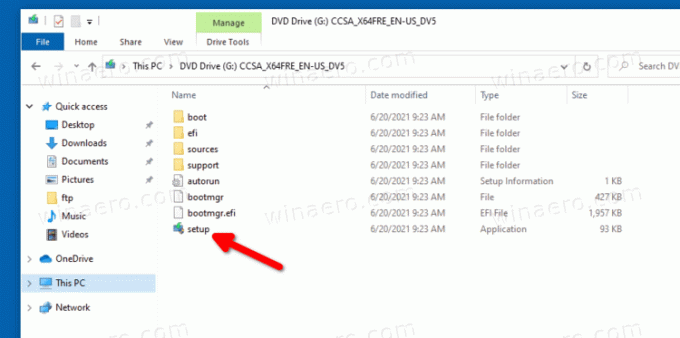
- Cliquez sur Oui pour confirmer l'invite Contrôle de compte d'utilisateur.
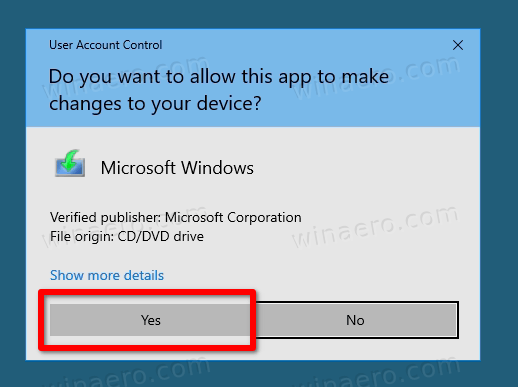
- Dans la boîte de dialogue Configuration de Windows 11, cliquez sur Modifiez la façon dont le programme d'installation télécharge les mises à jour.
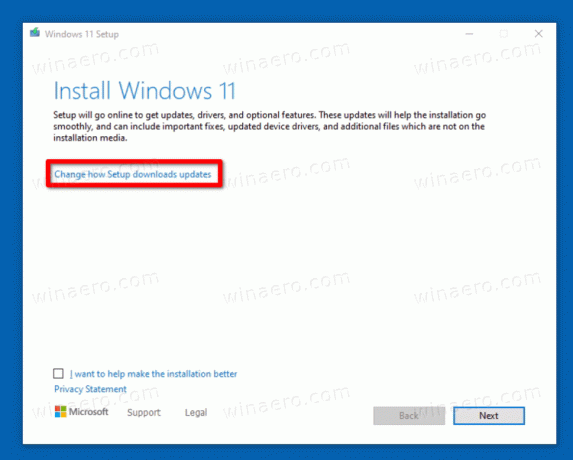
- Sélectionnez soit Télécharger les mises à jour, les pilotes et les fonctionnalités optionnelles ou Pas tout de suite selon vos préférences.
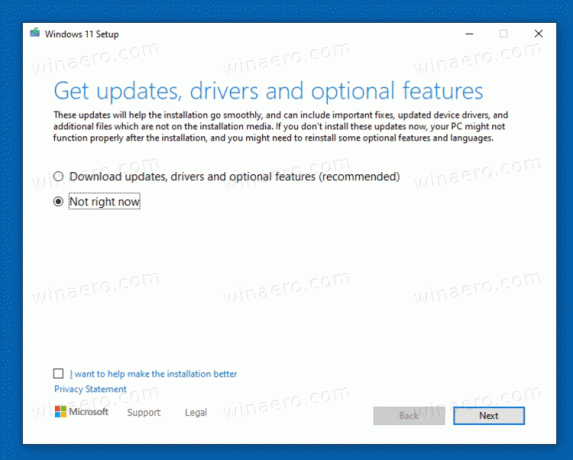
- La configuration de Windows 11 vérifiera brièvement votre PC et vos appareils, puis affichera un contrat de licence. Cliquez sur J'accepte procéder.

- Le programme d'installation vérifiera les mises à jour disponibles (le cas échéant), puis vérifiera l'espace disque suffisant.
- Sur le Choisir ce qu'il faut garder relier.
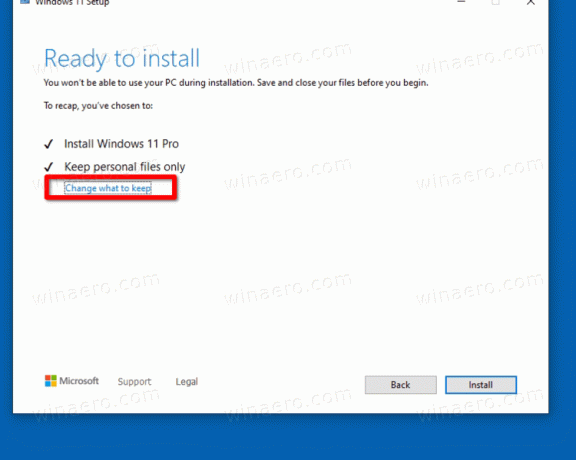
- Selon ce que vous souhaitez transférer vers le nouveau système d'exploitation, sélectionnez soit Conserver les fichiers personnels et l'application, Conserver uniquement les fichiers personnels, ou Rien. Les options disponibles peuvent différer selon la version de Windows que vous mettez à niveau vers Windows 11.
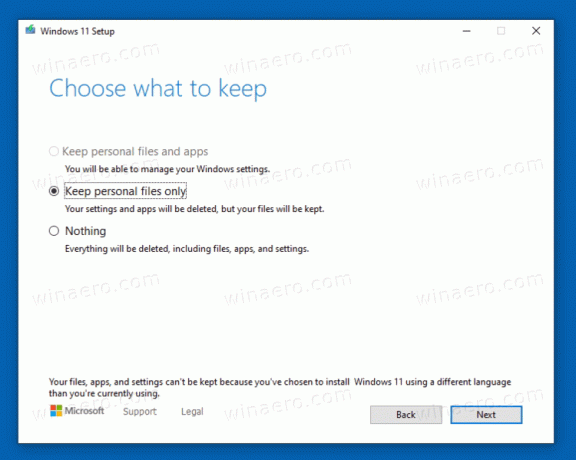
- Clique sur le Installer et attendez que le programme d'installation mette à niveau votre système d'exploitation existant vers Windows 11.
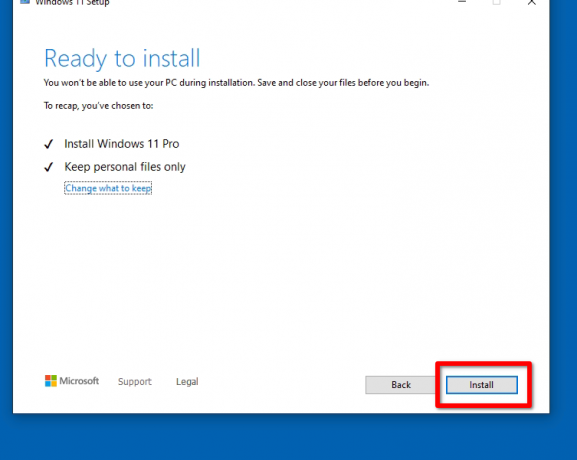
Vous avez terminé! Votre ordinateur redémarrera plusieurs fois et vous verrez enfin Windows 11 avec le menu Démarrer ouvert.

C'est tout sur la façon de mettre à niveau vers Windows 11.


