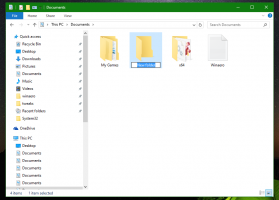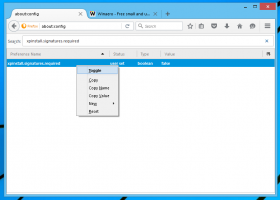Connectez-vous à Windows 10 à l'aide du Bureau à distance (RDP)
Dans notre article précédent, nous avions appris à configurer Windows 10 pour accéder aux connexions Remote Desktop Protocol. Voyons maintenant comment établir une connexion à Windows 10 à l'aide de RDP.
Tout d'abord, assurez-vous d'avoir bien configuré RDP dans Windows 10.
Maintenant vous pouvez connectez-vous à votre hôte Bureau à distance depuis un autre PC, à l'aide de l'outil mstsc.exe intégré. Vous pouvez le lancer directement à partir de la boîte de dialogue Exécuter.
Appuyez sur les touches de raccourci Win + R sur le clavier. La boîte de dialogue Exécuter apparaîtra à l'écran. Tapez ce qui suit dans la zone de texte et appuyez sur Entrée :
mstsc.exe
Vous pouvez également le trouver dans le menu Démarrer sous Accessoires Windows\Connexion Bureau à distance.
Astuce: utilisez navigation alphabétique pour le trouver rapidement.
Dans la boîte de dialogue Connexion à distance, entrez l'adresse IP de l'ordinateur auquel vous devez vous connecter.
Astuce: Vous pouvez trouver l'adresse IP de l'ordinateur comme décrit dans l'article suivant :
Comment voir votre adresse IP dans Windows 10
Vous voudrez peut-être ajuster certaines des options avant de vous connecter. Cliquez sur le bouton Options et vérifiez les onglets Affichage, Ressources locales et Expérience.
Voici ma configuration:
Enfin, cliquez sur le bouton Connecter.
Remarque: Windows 10 ne vous permet pas d'avoir des connexions simultanées. Cela signifie que si un utilisateur local utilise le PC distant lorsque vous vous connectez avec RDP, l'utilisateur local sera verrouillé sur l'écran de bienvenue.
Si un utilisateur local se connecte, votre session à distance sera interrompue.
De plus, vous ne pourrez pas vous connecter en utilisant un compte avec un mot de passe vide.
Dans la capture d'écran ci-dessous, vous pouvez voir ma connexion Bureau à distance, qui est établie de Windows XP à Windows 10.
L'image suivante montre la même chose à partir de Linux en utilisant le logiciel client "rdesktop".
C'est ça.