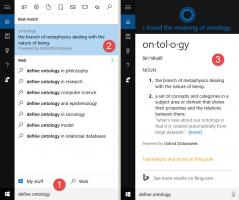Changer la couleur du rectangle de sélection translucide dans Windows 10
Le rectangle de sélection translucide représente la sélection lorsque vous faites un clic gauche et maintenez le bouton gauche bouton de la souris, puis faites glisser le pointeur de la souris sur les éléments de l'explorateur de fichiers ou sur le bureau pour sélectionner eux. Il a une bordure de couleur unie et rempli par une version translucide de la même couleur. Voici comment le changer.
Sous Windows 10, vous pouvez modifier à la fois la couleur de la bordure et la couleur de sélection du rectangle de sélection.
La possibilité de personnaliser les couleurs était disponible dans les versions précédentes de Windows lorsque le thème Classic était utilisé. Cependant, Windows 8 et Windows 10 n'incluent plus le thème Classic et toutes ses options sont supprimées. La fonctionnalité de personnalisation des couleurs a été conçue pour le thème Classic, de sorte que l'interface utilisateur de cette fonctionnalité est manquante dans les versions récentes de Windows.
Bien que l'interface utilisateur soit manquante, vous pouvez toujours modifier la couleur à l'aide d'un ajustement du registre.
Pour modifier la couleur du rectangle de sélection translucide dans Windows 10, procédez comme suit.
- Ouvrez le Application de l'éditeur de registre.
- Accédez à la clé de registre suivante.
HKEY_CURRENT_USER\Panneau de configuration\Couleurs
Voir comment accéder à une clé de registre en un clic.
- Voir les valeurs de chaîne HotTrackingCouleur et Mettre en valeur. HotTrackingCouleur représente la valeur de couleur pour le rectangle de sélection translucide. Les Mettre en valeur value peut être utilisé pour définir la couleur de la bordure du rectangle de sélection.
- Pour trouver une valeur de couleur appropriée, ouvrez Peinture Microsoft et cliquez sur le Modifier la couleur bouton.
Rouge[espace]Vert[espace]Bleu
- Pour que les modifications apportées par le réglage du Registre prennent effet, vous devez se déconnecter et connectez-vous à votre compte utilisateur.
Vous avez terminé.
Avant:
Après:
Remarque: les valeurs par défaut sont les suivantes :
- Haute luminosité = 0 120 215
- HotTrackingCouleur = 0 102 204
C'est ça.
Articles Liés:
- Changer les couleurs dans l'invite de commande dans Windows 10
- Changer la couleur des barres de titre inactives dans Windows 10
- Changer la couleur du texte de la barre de titre dans Windows 10
- Changer l'arrière-plan de l'application de messagerie en couleur personnalisée dans Windows 10
- Comment changer la couleur de démarrage Edge dans Windows 10