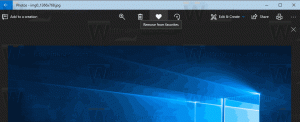Supprimer l'onglet Sécurité des propriétés du fichier dans Windows 10
L'onglet Sécurité de la boîte de dialogue des propriétés du fichier dans l'Explorateur de fichiers peut être utilisé pour afficher et modifier les autorisations de propriété et de sécurité sur les partitions NTFS. Si vous devez empêcher les utilisateurs de modifier la propriété ou les autorisations des fichiers et des dossiers, vous pouvez masquer l'onglet Sécurité des propriétés du fichier avec un ajustement du Registre. Voici comment cela peut être fait.
Publicité
NTFS est le système de fichiers standard de la famille des systèmes d'exploitation Windows NT. À partir de Windows NT 4.0 Service Pack 6, il prenait en charge le concept d'autorisations qui peuvent être configuré pour autoriser ou restreindre l'accès aux fichiers, dossiers et autres objets localement et sur un réseau.
Lorsqu'un utilisateur accède à chaque fichier, dossier, clé de registre, imprimante ou objet Active Directory, le système vérifie ses autorisations. Il prend en charge l'héritage d'un objet, par ex. les fichiers peuvent hériter des autorisations de leur dossier parent. De plus, chaque objet a un propriétaire qui est le compte d'utilisateur qui peut définir la propriété et modifier les autorisations.

Pour savoir comment gérer les autorisations NTFS, reportez-vous à l'article suivant :
Comment s'approprier et obtenir un accès complet aux fichiers et dossiers dans Windows 10
Il y a l'onglet spécial Sécurité dans l'explorateur de fichiers, visible dans la boîte de dialogue Propriétés du fichier. Pour le voir, cliquez avec le bouton droit sur le fichier ou le dossier, cliquez sur Propriétés, puis sur l'onglet Sécurité.

Voici comment le masquer si vous en avez besoin.
Pour supprimer l'onglet Sécurité des propriétés du fichier dans Windows 10, procédez comme suit.
- Téléchargez l'archive ZIP suivante: Télécharger l'archive ZIP.
- Extrayez son contenu dans n'importe quel dossier. Vous pouvez placer les fichiers directement sur le bureau.
- Débloquer les fichiers.
- Double-cliquez sur le Supprimer l'onglet Sécurité de Properties.reg fichier pour le fusionner.

- Pour restaurer l'onglet Sécurité, utilisez le fichier fourni Ajouter l'onglet Sécurité à Properties.reg.
C'est ça.
Comment ça fonctionne
Les fichiers de registre ci-dessus suppriment la sous-clé {1f2e5c40-9550-11ce-99d2-00aa006e086c} des branches suivantes :
HKEY_CLASSES_ROOT\*\shellex\PropertySheetHandlers
HKEY_CLASSES_ROOT\Directory\shellex\PropertySheetHandlers
HKEY_CLASSES_ROOT\Drive\shellex\PropertySheetHandlers
Cela fait disparaître l'onglet Sécurité de l'onglet Propriétés du fichier.
Il existe une méthode alternative qui implique une option de stratégie de groupe spéciale. Passons en revue.
Supprimer l'onglet Sécurité avec la stratégie de groupe
- Ouvrez le Application de l'éditeur de registre.
- Accédez à la clé de registre suivante.
HKEY_CURRENT_USER\Software\Microsoft\Windows\CurrentVersion\Policies\Explorer
Voir comment accéder à une clé de registre en un clic. Créez cette clé de registre si vous ne l'avez pas.
- Sur la droite, créez une nouvelle valeur DWORD 32 bits Pas d'ongletSécurité. Remarque: même si vous êtes sous Windows 64 bits vous devez toujours créer une valeur DWORD 32 bits.
- Pour masquer l'onglet Sécurité, définissez ses données de valeur sur 1.
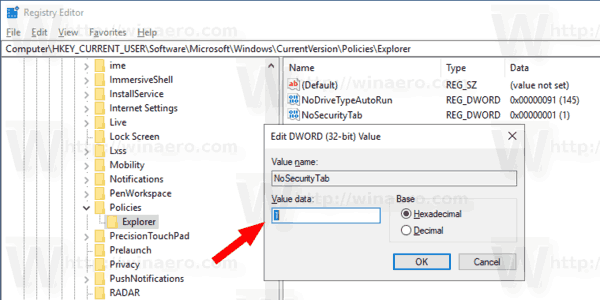
- Pour que les modifications apportées par le réglage du Registre prennent effet, vous devez se déconnecter et connectez-vous à votre compte utilisateur.
Si vous utilisez Windows 10 Pro, Entreprise ou Éducation édition, vous pouvez utiliser l'application Éditeur de stratégie de groupe local pour configurer les options mentionnées ci-dessus avec une interface graphique.
- presse Gagner + R touches ensemble sur votre clavier et tapez :
gpedit.msc
Appuyez sur Entrée.

- L'éditeur de stratégie de groupe s'ouvrira. Accédez à Configuration utilisateur\Modèles d'administration\Composants Windows\Explorateur de fichiers. Activer l'option de stratégie Supprimer l'onglet Sécurité comme indiqué ci-dessous.
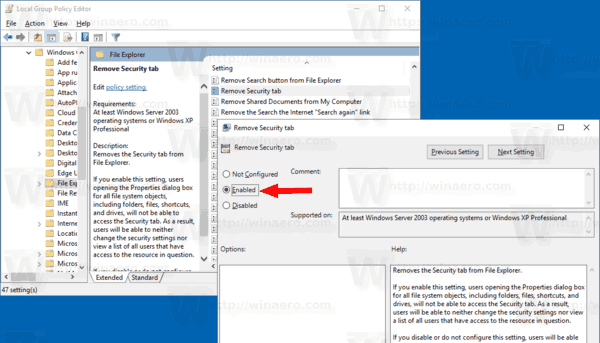
C'est ça.
Voir aussi les articles
- Supprimer l'onglet Détails des propriétés du fichier dans Windows 10
- Supprimer l'onglet Personnaliser des propriétés du fichier dans Windows 10