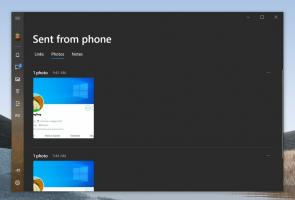Désactiver définitivement la protection anti-programme malveillant à lancement anticipé dans Windows 10
Comme vous le savez peut-être déjà de notre article précédent, Windows 10 est livré avec un pilote spécial anti-programme malveillant à lancement anticipé (ELAM) pour une sécurité et une protection améliorées. Voici comment le désactiver définitivement.
Le pilote Early Launch Anti-malware (ELAM) est un pilote spécial livré avec Windows 10 prêt à l'emploi. Il est activé par défaut et sert à protéger le système d'exploitation contre les menaces au démarrage précoce. C'est le premier pilote de démarrage de Windows 10 qui démarre. Il vérifie les autres pilotes de démarrage et permet l'évaluation de ces pilotes. Cela permet au système d'exploitation de décider si un pilote particulier doit être initialisé ou s'il doit être classé comme logiciel malveillant.
Cette technique est efficace contre les rootkits, qui peuvent se cacher des logiciels de sécurité à l'aide de pilotes spéciaux qu'ils installent.
Si un pilote requis est signalé à cause d'un faux positif, il ne sera pas chargé par le système d'exploitation. Selon le pilote, parfois Windows 10 ne peut pas démarrer sans lui. Dans un autre cas, un pilote malveillant peut empêcher le système d'exploitation de démarrer intentionnellement, et le le seul moyen de résoudre le problème est de désactiver temporairement ou définitivement l'Anti-Malware à lancement anticipé protection. Cela vous permettra de mettre à jour le pilote problématique ou de le supprimer.
Pour désactiver définitivement la protection anti-programme malveillant à lancement anticipé dans Windows 10, procédez comme suit.
- Ouvrir un invite de commande élevée.
- Tapez ce qui suit :
bcdedit /set {current} disableelamdrivers oui -
Redémarrez Windows 10.
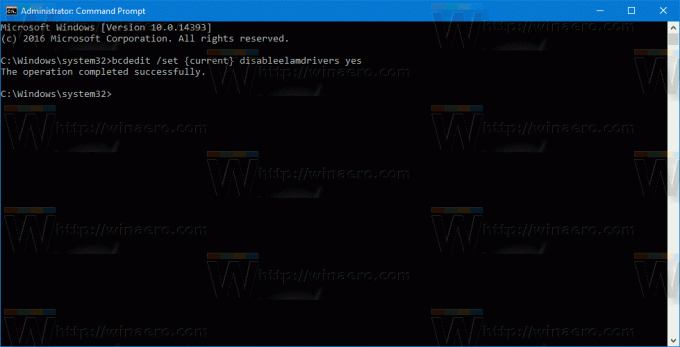
Vous avez terminé. Pour annuler cette modification et activer la protection anti-programme malveillant à lancement anticipé, procédez comme suit.
- Ouvrez une invite de commande élevée.
- Tapez ce qui suit :
bcdedit /set {current} disableelamdrivers sur - Redémarrez Windows 10.

C'est ça. Merci à notre lecteur "MazterGee" d'avoir partagé cette astuce.