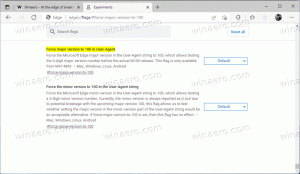Comment supprimer l'icône OneDrive de l'explorateur de fichiers sous Windows 11
Voici comment supprimer l'icône OneDrive du volet de navigation de l'Explorateur de fichiers Windows 11. Par défaut, il affiche le OneDrive - Personnel article sans possibilité de s'en débarrasser. Heureusement, il est facile de changer cela.
Publicité
OneDrive est un client logiciel pour le propre service cloud de Microsoft. Il permet de synchroniser vos documents et fichiers entre vos ordinateurs. Semblable à Windows 10, Windows 11 a OneDrive préinstallé.
OneDrive capacité de stockage dépend de votre plan. Pour les consommateurs, Microsoft offre 5 Go d'espace gratuit. Si vous avez un abonnement Microsoft 365, vous obtiendrez 1 To sur OneDrive. Enfin, vous pouvez payer un peu pour un espace supplémentaire, disons 2 To.
OneDrive est disponible sur toutes les plateformes populaires. Il fonctionne également comme une application Web. Dans Windows 11, l'icône OneDrive apparaît dans le volet de navigation.
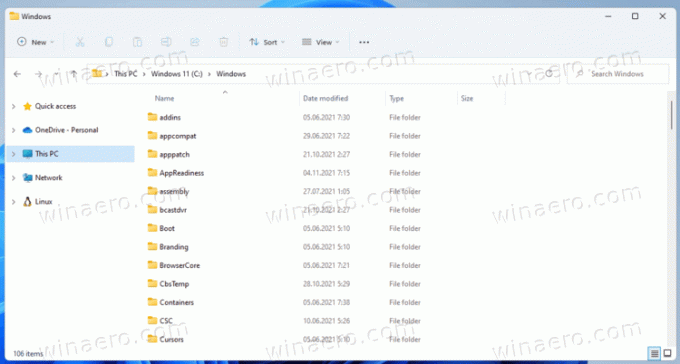
Si vous n'êtes pas satisfait des valeurs par défaut, voici comment les supprimer.
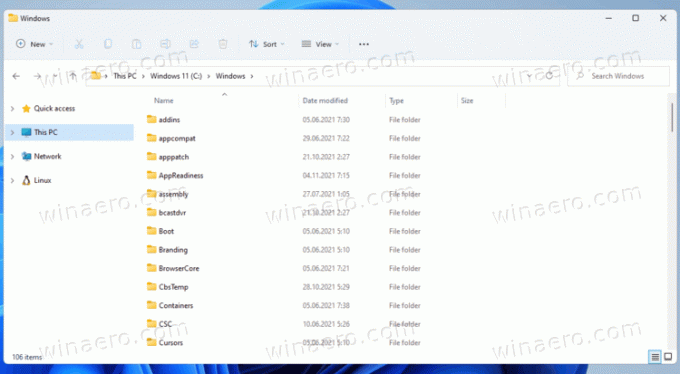
Supprimer l'icône OneDrive de l'explorateur de fichiers sous Windows 11
- Ouvrez le Éditeur de registre; appuyez sur Win + R et tapez
regeditdans le Courir boîte. - Dans le volet de gauche, accédez à la clé
HKEY_CURRENT_USER\Software\Classes\CLSID\{018D5C66-4533-4307-9B53-224DE2ED1FE6}. Vous pouvez le copier-coller dans la barre d'adresse de l'éditeur de registre. - Sur la droite, double-cliquez sur le
Système. EstÉpingléÀNomEspaceArbreValeur DWORD. - Modifiez ses données de valeur de 0 à 1 et cliquez sur d'accord.
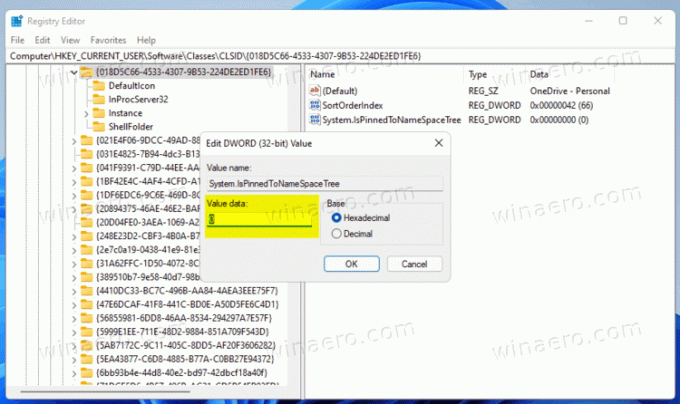
- Maintenant, accédez à la clé
HKEY_CURRENT_USER\Software\Microsoft\Windows\CurrentVersion\Explorer\Desktop\NameSpace. - Cliquez avec le bouton droit sur le
{018D5C66-4533-4307-9B53-224DE2ED1FE6}entrée à gauche et sélectionnez Effacer. Vous devez l'enlever.
- Fermez toutes les fenêtres de l'Explorateur pour appliquer la modification.
Vous avez terminé!
Désormais, si vous ouvrez l'Explorateur de fichiers, il n'affichera plus l'icône OneDrive dans le volet de navigation sur la gauche.
Vous pouvez annuler la modification à tout moment ultérieurement. Tout ce que vous avez à faire est de changer le système. La valeur IsPinnedToNameSpaceTree de 0 à 1. Après cela, créez la clé HKEY_CURRENT_USER\Software\Microsoft\Windows\CurrentVersion\Explorer\Desktop\NameSpace\{018D5C66-4533-4307-9B53-224DE2ED1FE6}. Enfin, rouvrez l'explorateur de fichiers.
Pour gagner du temps, j'ai préparé quelques fichiers REG.
Télécharger des fichiers REG prêts à l'emploi
Tout d'abord, téléchargez l'archive ZIP suivante et ouvrez-le. Maintenant, extrayez les deux fichiers de registre dans n'importe quel dossier de votre choix.
Pour supprimer l'icône OneDrive de l'explorateur de fichiers, double-cliquez sur le fichier Remove_OneDrive_from_navigation_pane.reg. Maintenant, rouvrez l'explorateur de fichiers et OneDrive disparaîtra de la gauche.
Pour restaurer OneDrive dans le volet de navigation, utilisez le fichier Add_OneDrive_to_navigation_pane.reg.
C'est ça!