Trouver le fichier image de l'écran de verrouillage actuel dans Windows 10
Windows 10 est livré avec une fonctionnalité intéressante qui vous permet d'afficher une image aléatoire sur l'écran de verrouillage à chaque fois que vous la voyez. Il télécharge de belles images sur Internet et les affiche sur votre écran de verrouillage. Ainsi, chaque fois que vous démarrez ou verrouillez Windows 10, vous verrez une nouvelle belle image. Si vous souhaitez trouver le fichier image de l'écran de verrouillage actuellement affiché sur votre lecteur de disque, voici comment procéder.
Publicité
Le chemin d'accès à l'image utilisée comme arrière-plan actuel de l'écran de verrouillage est stocké dans le registre. Si vous pointez votre éditeur de registre vers le chemin suivant :
HKEY_CURRENT_USER\SOFTWARE\Microsoft\Windows\CurrentVersion\Lock Screen\Creative
Vous le trouverez sous la valeur de chaîne LandscapeAssetPath. Cette valeur stocke le chemin complet vers l'image pour l'orientation de l'écran paysage. La valeur nommée PortraitAssetPath stocke le chemin de l'image qui sera affiché dans l'orientation de l'écran portrait. En utilisant cette valeur, vous pouvez trouver le fichier souhaité. Vous pouvez le faire comme suit.
- Ouvert Éditeur de registre.
- Accédez à la clé mentionnée :
HKEY_CURRENT_USER\SOFTWARE\Microsoft\Windows\CurrentVersion\Lock Screen\Creative
Astuce: voir Comment accéder à la clé de registre souhaitée en un clic

- Double-cliquez sur le PaysageAtoutChemin value pour copier ses données de valeur dans le presse-papiers :

- Maintenant, appuyez simultanément sur la touche Win + R de votre clavier pour ouvrir la boîte de dialogue Exécuter et collez ce qui suit dans la zone Exécuter :
explorer /select, [path_you_copied]
L'argument spécial /select de l'application Explorer ouvrira le dossier directement avec le fichier requis sélectionné. Se référer à l'article Arguments de ligne de commande de l'explorateur de fichiers dans Windows 10 pour en savoir plus sur les arguments de ligne de commande de l'explorateur de fichiers. Voir la capture d'écran suivante :
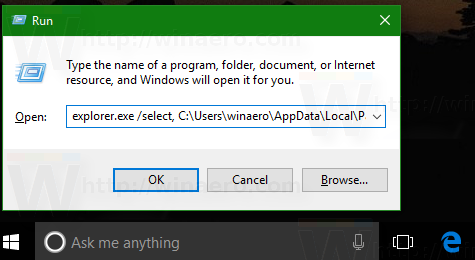
 Une fois que l'explorateur de fichiers est ouvert avec le fichier requis sélectionné dans la liste de fichiers, copiez-le à un autre endroit, par ex. dans votre dossier Images et ajoutez l'extension *.jpg au nom du fichier. Maintenant, il peut être ouvert avec n'importe quelle visionneuse d'images :
Une fois que l'explorateur de fichiers est ouvert avec le fichier requis sélectionné dans la liste de fichiers, copiez-le à un autre endroit, par ex. dans votre dossier Images et ajoutez l'extension *.jpg au nom du fichier. Maintenant, il peut être ouvert avec n'importe quelle visionneuse d'images :
Pour vous faire gagner du temps, j'ai créé un simple fichier batch qui le fait automatiquement pour vous :
@echo hors setlocal. définir le nom de fichier= pour /f "tokens=2*" %%a dans ('reg query "HKCU\SOFTWARE\Microsoft\Windows\CurrentVersion\Lock Screen\Creative" /v LandscapeAssetPath') définissez "LandscapeAssetPath=%%b" pour %%i dans ("%LandscapeAssetPath%") faire ( définir le nom de fichier=%%~ni. ) copier /Y "%LandscapeAssetPath%" "%userprofile%\Pictures\%filename%.jpg" explorer.exe /select,"%userprofile%\Pictures\%filename%.jpg" start "" "%userprofile%\Pictures\%filename%.jpg"
Téléchargez-le ici :
Télécharger le fichier batch
Exécutez le fichier batch téléchargé. L'arrière-plan actuel de l'image de l'écran de verrouillage sera placé dans le dossier Images et ouvert automatiquement dans votre visionneuse d'images par défaut. Voir la vidéo suivante :
Astuce: vous pouvez vous abonner à notre chaîne YouTube ICI.
C'est ça.



