Toutes les manières possibles d'ouvrir les paramètres dans Windows 10
Windows 10 est livré avec une nouvelle application appelée "Paramètres". Il s'agit d'une application Metro créée pour remplacer le panneau de configuration pour les écrans tactiles et les utilisateurs de bureau classiques. Il se compose de plusieurs pages qui apportent de nouvelles options pour gérer Windows 10 ainsi que des options plus anciennes héritées du panneau de configuration classique. Chaque utilisateur de Windows 10 sera obligé d'utiliser l'application Paramètres tôt ou tard. C'est une bonne idée d'apprendre les différentes manières d'ouvrir rapidement l'application Paramètres dans Windows 10 pour modifier n'importe quel paramètre.
Publicité
Pour ouvrir l'application Paramètres dans Windows 10, nous pouvons utiliser l'une des méthodes suivantes.
Ouvrez l'application Paramètres à l'aide du menu Démarrer de Windows 10
Ouvrez le menu Démarrer. Vous y trouverez l'icône Paramètres dans le coin inférieur gauche :
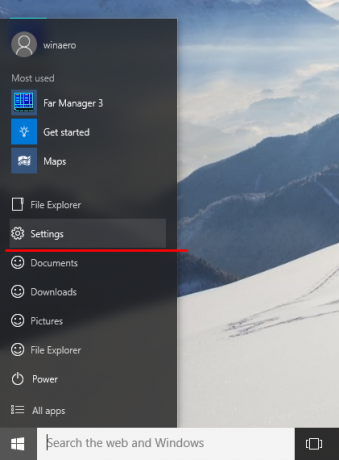 Vous pourriez être intéressé à lire comment redimensionner le menu Démarrer de Windows 10 en une seule colonne et comment personnaliser le menu Démarrer dans Windows 10.
Vous pourriez être intéressé à lire comment redimensionner le menu Démarrer de Windows 10 en une seule colonne et comment personnaliser le menu Démarrer dans Windows 10.
Ouvrez l'application Paramètres à partir de ce PC
Sous Windows 10, le dossier "Ce PC" a un Ouvrir les paramètres icône sur le ruban. Dans les versions précédentes de Windows, il y avait une commande ici pour ouvrir le Panneau de configuration. Dans Windows 10, Microsoft a poussé l'application Paramètres partout et pourrait éventuellement remplacer complètement le panneau de configuration classique. Ouvrir ce PC, et vous pouvez lancer les paramètres à partir du ruban :
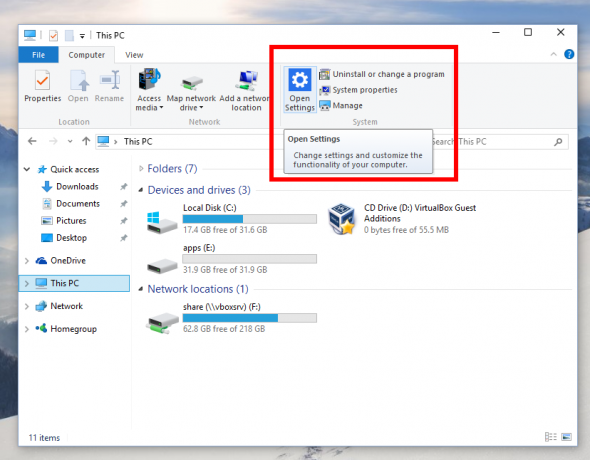 Ouvrez l'application Paramètres à l'aide de raccourcis clavier
Ouvrez l'application Paramètres à l'aide de raccourcis clavier
Pour ouvrir l'application Paramètres plus rapidement, vous pouvez simplement appuyer sur Gagner + je touches de raccourci ensemble sur le keboard. Cela ouvrira directement l'application Paramètres.
Conseil: Apprenez à naviguer dans les applications par ordre alphabétique dans le menu Démarrer de Windows 10.
 Ouvrez l'application Paramètres via une icône de la barre des tâches épinglée
Ouvrez l'application Paramètres via une icône de la barre des tâches épinglée
Une fois ouverte, l'application Paramètres peut être épinglée dans la barre des tâches.
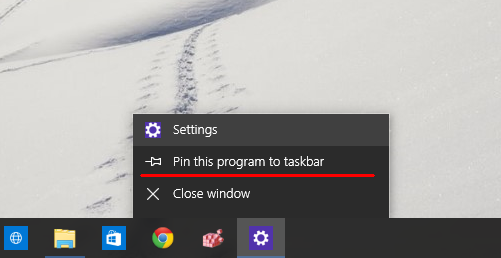 Cliquez avec le bouton droit sur l'icône de la barre des tâches et sélectionnez « Épingler ce programme dans la barre des tâches » dans la liste de raccourcis. Alternativement, vous pouvez épinglez les paramètres modernes dans le menu Démarrer.
Cliquez avec le bouton droit sur l'icône de la barre des tâches et sélectionnez « Épingler ce programme dans la barre des tâches » dans la liste de raccourcis. Alternativement, vous pouvez épinglez les paramètres modernes dans le menu Démarrer.
Ouvrir directement diverses pages de paramètres
Dernier point mais non le moindre, lisez comment ouvrir diverses pages de paramètres directement dans Windows 10. Cela peut être très rapide et utile si vous devez créer un raccourci vers la page spécifique de l'application Paramètres et l'épingler.
C'est ça. S'il vous plaît laissez-moi savoir si j'ai oublié une autre méthode. Laissez un commentaire sur la méthode que vous préférez pour ouvrir l'application Paramètres dans Windows 10.

