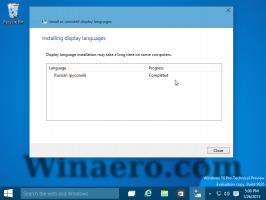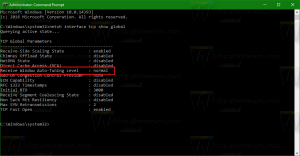Comment renommer le système d'exploitation dans le menu de démarrage de Windows 10
Avec Windows 8, Microsoft a apporté des modifications à l'expérience de démarrage. Les chargeur de démarrage simple basé sur du texte est maintenant désactivé par défaut et à sa place, il y a une interface utilisateur graphique conviviale avec des icônes et du texte. Windows 10 a cela aussi.
Dans une configuration à double amorçage, il affiche les noms du système d'exploitation. Si vous devez renommer cette entrée du système d'exploitation dans une configuration à double amorçage, cela n'est pas facilité par Microsoft. Voyons comment cela doit être fait.
Il existe un utilitaire de console, bcdedit.exe, qui est fourni par défaut avec Windows 10. Il est destiné à gérer toutes les options du chargeur de démarrage moderne. Il doit être utilisé pour renommer le nom du système d'exploitation que vous voyez dans la liste au démarrage.
Suivez ces étapes pour renommer l'entrée du système d'exploitation :
- Ouvrez une instance d'invite de commande élevée.
- Tapez ou copiez-collez les éléments suivants:
bcdedit
Cela listera tous vos systèmes d'exploitation qui sont affichés dans le menu de démarrage de Windows 10 :
Là, notez/copiez la valeur GUID "identifiant" de l'élément que vous souhaitez renommer. Par exemple, renommons mon élément "Windows 10 Safe Mode". Son identifiant est "{8068e97e-8512-11e5-a9dd-f9b1246c66fc}". - Ensuite, tapez la commande suivante:
bcdedit /set {guid} description "Nouveau nom"Remplacez {guid} par l'identifiant que vous avez copié dans la commande ci-dessus. Le "Nouveau nom" est le nom souhaité que vous souhaitez voir dans le menu de démarrage. Disons que je souhaite renommer mon élément "Windows 10 Safe Mode" en "Windows 10 Safe Mode (Minimal)". La commande sera la suivante :
bcdedit /set {8068e97e-8512-11e5-a9dd-f9b1246c66fc} description "Mode sans échec Windows 10 (Minimal)"Voir la capture d'écran suivante :
- Pour vérifier vos modifications, vous pouvez à nouveau exécuter bcdedit sans paramètres ou redémarrer Windows 10 pour voir le menu de démarrage en action. Vos modifications seront appliquées :
Astuce: Winaero Tweaker permet de gérer les paramètres cachés secrets du bootloader de Windows 10, qui ne sont pas répertoriés dans l'aide de bcdedit :
Il vous permet de :
- activer les options avancées du menu de démarrage - comme le mode sans échec, le débogage, etc.
- activer l'édition des options de démarrage - cela vous permet de spécifier des paramètres d'ajout pour le noyau. Ils sont similaires aux anciens commutateurs du noyau boot.ini ;
- désactiver le logo bleu Windows au démarrage;
- désactiver le cercle tournant pendant le démarrage;
- désactiver les messages texte pendant le démarrage - des messages comme « Veuillez patienter », « Mise à jour du registre – 10 % » et ainsi de suite ;
- désactiver l'interface utilisateur de démarrage graphique moderne et la transformer en chargeur de démarrage basé sur du texte;
- activer ou désactiver les messages de connexion détaillés.
Obtenez Winaero Tweaker ici: Télécharger Winaero Tweaker.
C'est ça.