Comment désactiver le message « les programmes doivent encore être fermés »
Sous Windows, lorsque vous essayez d'arrêter ou de redémarrer votre système d'exploitation et que certaines applications s'exécutent qui ne se ferment pas lorsqu'elles reçoivent le appel du système d'exploitation pour fermer, Windows vous affiche un message « Les programmes X doivent encore être fermés », où X est un nombre d'exécutions applications. Ils ne sont pas résiliés de force car ils peuvent encore contenir des données non enregistrées. Cependant, si vous êtes un utilisateur expérimenté qui enregistre toujours son travail avant d'arrêter ou de redémarrer, vous n'avez pas besoin de voir cet écran. En fait, même si les processus d'application sont lents à se fermer sur votre PC, Windows vous affichera ce message. Heureusement, il existe quelques paramètres qui vous permettent de modifier ou d'ajuster le comportement de cette fonctionnalité.
Publicité
Lorsque vous vous déconnectez ou que vous redémarrez/arrêtez votre PC, Windows essaie de fermer les applications en cours d'exécution de manière appropriée en informant chaque application en cours d'exécution qu'elle doit fermer. Windows donne à ces applications le temps de se fermer afin qu'elles arrêtent ce qu'elles font et enregistrent leurs données. Par exemple, si un programme grave un CD/DVD, il peut informer le système d'exploitation de retarder l'arrêt/le redémarrage/la fermeture de session afin qu'il puisse terminer sa tâche. Lorsque le processus de l'application ne se termine pas et reste en cours d'exécution, c'est le message qui est présenté comme le montre la capture d'écran ci-dessous :

Windows vous demandera de mettre fin aux tâches en cours ou d'annuler le processus d'arrêt et de revenir à votre session Windows. Si vous êtes sûr que toutes les applications en cours d'exécution peuvent être fermées en toute sécurité, vous pouvez appuyer manuellement sur le bouton « Arrêter quand même ». Cependant, Windows dispose également d'une fonctionnalité supplémentaire pour mettre fin automatiquement à ces applications après un délai d'attente.
En utilisant cette fonctionnalité, vous pouvez empêcher l'affichage de ce message et terminer automatiquement les processus de tâche. Une fois que la fonction de fin automatique des tâches est activée, ces « applications qui ne répondent pas » seront fermées de force après un délai d'attente.
Avant de continuer: vous devez comprendre que la fonction de fin automatique des tâches est potentiellement dangereuse. Si vous l'activez, il peut fermer de force l'application avant qu'elle n'ait la possibilité de quitter correctement l'enregistrement de ses données non enregistrées sans aucun avertissement. Ne l'activez que si vous êtes sûr d'en avoir vraiment besoin.
- Ouvrez l'éditeur de registre (voir notre tutoriel détaillé sur l'éditeur de registre Windows)
- Accédez à la clé de registre suivante :
HKEY_CURRENT_USER\Panneau de configuration\Bureau
Astuce: vous pouvez accéder à n'importe quelle clé de registre souhaitée en un clic.
- Créer un nouveau chaîne de caractères valeur nommée AutoEndTasks et définissez sa valeur sur 1.
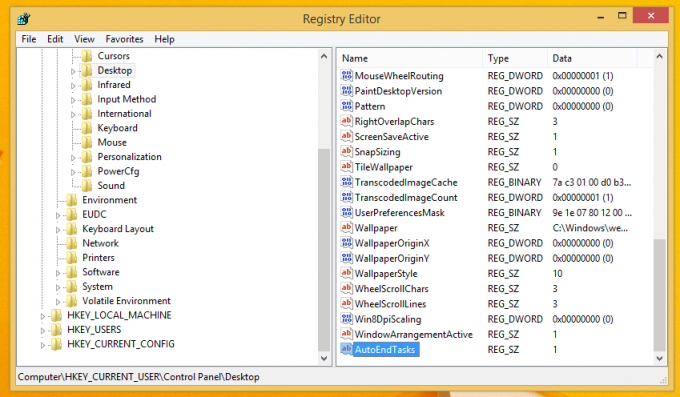
C'est ça. Désormais, vos applications en cours d'exécution seront automatiquement arrêtées par Windows lorsque vous redémarrerez ou éteignez votre PC.
De plus, vous souhaiterez peut-être ajuster le délai d'attente pendant lequel Windows attend avant de tuer l'application. Après ce délai, Windows fermera de force l'application quel que soit son état. Il doit être défini séparément pour les applications et les services Windows qui s'exécutent en arrière-plan.
Pour définir le délai d'expiration des applications de bureau, procédez comme suit :
- Accédez à la clé de registre suivante :
HKEY_CURRENT_USER\Panneau de configuration\Bureau
- Créer un nouveau chaîne de caractères valeur appelée WaitToKillAppTimeout et réglez-le sur 5000. Ses données de valeur sont le délai d'attente qui doit être spécifié en millisecondes, donc 5000 équivaut à 5 secondes.

Vous pouvez spécifier n'importe quelle valeur entre 2000 et 20000, mais évitez les valeurs inférieures, car les processus terminés par la force n'est pas bon. Je pense que 5 secondes est une valeur optimale.
La valeur par défaut des paramètres WaitToKillAppTimeout est 12000.
Pour définir le délai d'expiration des services Windows, vous devez effectuer les étapes suivantes :
- Accédez à la clé de registre suivante :
HKEY_LOCAL_MACHINE\SYSTEM\CurrentControlSet\Control
- Créer un nouveau chaîne de caractères valeur appelée WaitToKillServiceTimeout et remettez-le à 5000.
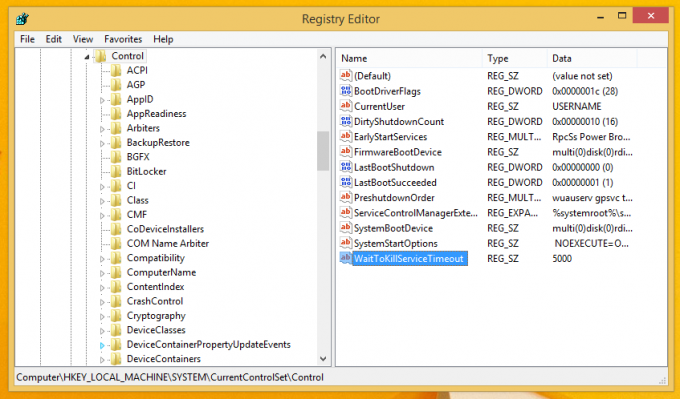
Pour réinitialiser les paramètres du système d'exploitation à ses valeurs par défaut, supprimez simplement les 3 valeurs - WaitToKillAppTimeout, WaitToKillServiceTimeout et AutoEndTasks.

