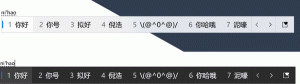Copier les détails des performances dans le Gestionnaire des tâches sous Windows 10
Comment copier les détails des performances dans le Gestionnaire des tâches de Windows 10
Une fonctionnalité moins connue du Gestionnaire des tâches de Windows 10 est la possibilité de copier les détails des performances, tels que le processeur, la mémoire, Ethernet, etc., et de les coller sous forme d'informations textuelles. Cela peut être utile lorsque vous devez les enregistrer rapidement dans un fichier texte ou les envoyer via un messager.
Publicité
Windows 8 et Windows 10 ont une nouvelle application Gestionnaire des tâches. Il est complètement différent du gestionnaire de tâches de Windows 7 et possède des fonctionnalités différentes.
Le Gestionnaire des tâches de Windows 10 est livré avec des fonctionnalités intéressantes. Il peut analyser les performances de divers composants matériels et vous montre également tous les processus en cours d'exécution dans votre session utilisateur, regroupés par type d'application ou de processus.
Le gestionnaire de tâches de Windows 10 comprend un graphique de performances et calcul de l'impact au démarrage. Il est capable de contrôler les applications qui se lancent au démarrage. Il y a un onglet spécial "Démarrage" qui est conçu pour gérer les applications de démarrage.
Astuce: vous pouvez gagner du temps en créant un raccourci spécial pour ouvrez le gestionnaire de tâches directement dans l'onglet Démarrage.
En outre, il est possible de faire en sorte que le Gestionnaire des tâches affiche la ligne de commande des applications dans les onglets Processus, Détails et Démarrage. Lorsqu'il est activé, il vous permettra de voir rapidement à partir de quel dossier une application est lancée et quels sont ses arguments de ligne de commande. Pour référence, voir l'article
Afficher la ligne de commande dans le gestionnaire des tâches de Windows 10
En plus de ces fonctionnalités intéressantes, le Gestionnaire des tâches est capable de montrer la sensibilisation DPI pour les processus.
À partir de Windows 10 version 18963, vous pouvez utiliser l'application Gestionnaire des tâches pour surveiller la température de l'adaptateur graphique discret sur PC et ordinateurs portables.
Pour copier les détails des performances dans le Gestionnaire des tâches sous Windows 10,
-
Ouvrir le gestionnaire de tâches. S'il ressemble à ce qui suit, passez à la vue complète en utilisant le lien "Plus de détails" dans le coin inférieur droit.

- Clique sur le Performance languette.

- Sur la gauche, cliquez sur l'onglet vertical à partir duquel vous souhaitez copier les informations.
- Cliquez avec le bouton droit sur la zone d'informations ou sur le nom de l'onglet et sélectionnez Copie depuis le menu contextuel.

- Maintenant, collez dans le Bloc-notes. Vous obtiendrez ce qui suit.

Vous avez terminé! Un autre exemple :


C'est ça!
Articles d'intérêt.
- Surveiller la température du GPU dans le gestionnaire de tâches sous Windows 10
- Modifier la vitesse de mise à jour des données pour le Gestionnaire des tâches dans Windows 10
- Réduire le Gestionnaire des tâches à la zone de notification dans Windows 10
- Réinitialiser le Gestionnaire des tâches aux valeurs par défaut dans Windows 10
- Définir l'onglet par défaut pour le gestionnaire de tâches dans Windows 10
- Afficher la ligne de commande dans le gestionnaire des tâches de Windows 10
- Paramètres du gestionnaire de tâches de sauvegarde dans Windows 10
- Voir DPI Awareness dans le Gestionnaire des tâches dans Windows 10
- Utilisation de l'alimentation dans le Gestionnaire des tâches dans Windows 10 Version 1809
- Le gestionnaire de tâches regroupe désormais les processus par application
- Obtenez plus de détails sur le démarrage dans le Gestionnaire des tâches de Windows
- Supprimer les entrées mortes de l'onglet Démarrage dans le Gestionnaire des tâches
- Comment ouvrir l'onglet Démarrage du Gestionnaire des tâches directement dans Windows 10
- Comment voir si le processus est 32 bits dans l'onglet Détails du Gestionnaire des tâches
- Comment terminer un processus rapidement avec le Gestionnaire des tâches dans Windows 10
- Comment copier les détails du processus à partir du gestionnaire de tâches dans Windows 10
- Obtenez l'ancien gestionnaire de tâches classique dans Windows 10
- Utilisez les deux gestionnaires de tâches à la fois dans Windows 10 et Windows 8
- Transformez le gestionnaire de tâches en widget avec la fonction d'affichage récapitulatif
- Un moyen caché d'ouvrir l'invite de commande à partir du Gestionnaire des tâches