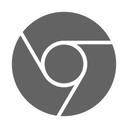Comment réinitialiser Windows 11
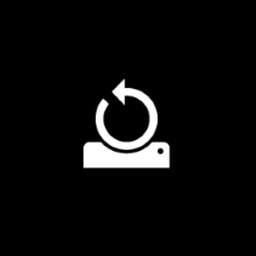
Cet article vous montrera comment réinitialiser Windows 11. La réinitialisation d'un PC Windows 11 peut vous aider à corriger des erreurs ou des problèmes ennuyeux qui, autrement, refusent de disparaître. Les versions modernes de Windows 11 (et Windows 10) ne nécessitent pas d'installation propre. Vous pouvez réinitialiser Windows 11 utilisant la fonctionnalité "Téléchargement dans le cloud" récemment introduite. Il télécharge les fichiers Windows 11 depuis le cloud et s'installe automatiquement sans aucune intervention de l'utilisateur. Cela fonctionne de la même manière que macOS Recovery, bien que vous deviez toujours installer tous les pilotes et logiciels supplémentaires.
Si vous êtes prêt à réinitialiser Windows 11 à l'aide de l'une des fonctionnalités disponibles, voici comment procéder.
Remarque: Sauvegardez les données importantes avant de réinitialiser Windows 11. Bien que vous puissiez réinitialiser le système d'exploitation sans perdre de données, nous vous recommandons de créer une sauvegarde pour plus de tranquillité d'esprit. N'oubliez pas que vous perdrez toutes vos applications, quelle que soit la manière dont vous réinitialisez le système.
Réinitialiser Windows 11 sans perdre de fichiers
- presse Gagner + je pour ouvrir les paramètres Windows dans Windows 11.
- Sur le principal Système onglet, cliquez sur Windows Update.
- Faites défiler vers le bas et sélectionnez Options avancées.
- Cliquez sur Récupération.
- Cliquez sur Réinitialiser le PC.
- Vous devez maintenant choisir comment réinitialiser un PC Windows 11. Vous pouvez conserver tous vos fichiers ou les supprimer. Pour rappel, Windows supprime toutes vos applications lors de la réinitialisation dans les deux cas. Cliquez sur Garder mes fichiers.
- Sélectionnez maintenant comment réinstaller Windows. Sélectionner Téléchargement en nuage pour obtenir de nouveaux fichiers d'installation pour une installation propre. Gardez à l'esprit que cette option finira par télécharger jusqu'à 4 Go de fichiers sur votre PC.
- Vous pouvez également sélectionner Réinstallation locale. Nous vous déconseillons d'utiliser ce dernier si vous essayez de réinitialiser Windows 11 pour corriger les bogues et les problèmes.
- Maintenant, passez en revue les préférences sélectionnées et cliquez sur Prochain.
- Enfin, asseyez-vous et attendez que le système réinitialise votre PC. Le processus prendra un certain temps, selon la puissance de votre ordinateur. N'oubliez pas de le garder branché pour éviter les dommages potentiels ou la perte de données.
- Après plusieurs redémarrages de votre PC, suivez les instructions à l'écran pour configurer Windows 11 en tant que nouveau système.
Réinitialisez le système d'exploitation et effacez le lecteur
La réinitialisation de Windows 11 et l'effacement de toutes les données sont nécessaires si vous souhaitez vendre votre PC ou le donner à un autre utilisateur. Le processus est presque identique au précédent, à quelques exceptions près.
- Suivez les étapes 1 à 6 de la section précédente de l'article.
- Sur le Choisis une option écran, cliquez sur Tout supprimer, puis clique Prochain.
- Sélectionnez comment réinstaller Windows (téléchargement en nuage ou réinitialiser à l'aide de l'installation actuelle).
- Vérifiez les paramètres sur l'écran suivant. Important: Si vous voulez vous assurer que personne ne peut restaurer vos fichiers après la vente ou la remise de votre ordinateur, cliquez sur Modifier les paramètres.
- Allume le Nettoyer les données option. Cela forcera Windows à effectuer un formatage approfondi pour empêcher la récupération des données. Comme effet secondaire, la réinitialisation de Windows 11 prendra beaucoup plus de temps qu'une réinitialisation normale.
- Cliquez sur Confirmer.
- Faites l'examen final et appuyez sur Réinitialiser.
- Attendez que Windows termine le processus.
Comment réinitialiser le système d'exploitation s'il ne démarre pas
Vous pouvez également vouloir réinitialiser Windows 11 si votre ordinateur ne peut pas démarrer.
Pour réinitialiser Windows 11 s'il ne démarre pas, procédez comme suit.
- Démarrez dans Récupération de Windows (presse Décalage + F8 pendant le démarrage).
- Cliquez sur Dépannage.
- Cliquez sur Réinitialiser ce PC.
- Le reste des étapes est identique aux deux parties précédentes de l'instruction. Vous pouvez conserver vos fichiers ou tout supprimer et utiliser téléchargement en nuage pour réinstaller Windows, ou utilisez un copie locale. Si Windows 11 ne peut pas démarrer, nous vous recommandons d'utiliser le Téléchargement en nuage option.
- Attendez que Windows 11 se réinitialise, puis suivez les instructions à l'écran.
Et c'est ainsi que vous réinitialisez Windows 11. N'oubliez pas que vous pouvez toujours choisir un itinéraire alternatif et nettoyer-installer Windows 11 à l'aide d'une clé USB et de l'outil de création de média.