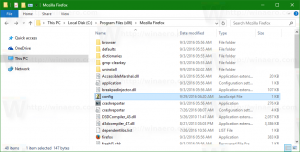Comment changer le pointeur de la souris dans Windows 10
Un pointeur de souris, également connu sous le nom de curseur, est une icône graphique qui représente les mouvements de votre périphérique de pointage sur votre écran. Il permet à l'utilisateur de manipuler des objets à l'écran avec une souris, un pavé tactile ou tout autre dispositif de pointage. Dans cet article, nous allons voir comment changer l'apparence du pointeur de la souris dans Windows 10.
Publicité
Dans Windows 10, les curseurs de la souris prennent en charge les thèmes, vous pouvez donc modifier l'apparence de tous vos curseurs en un seul clic. Windows est livré avec quelques thèmes regroupés. Certains thèmes tiers sont fournis avec un ensemble de curseurs. L'utilisateur peut modifier manuellement les curseurs individuels à l'aide des paramètres, de la fenêtre classique des propriétés de la souris et également du registre.
Modifier le pointeur de la souris dans Windows 10 à l'aide des paramètres
Pour changer les pointeurs de la souris dans Windows 10, procédez comme suit.
-
Ouvrir les paramètres.

- Accédez à Facilité d'accès - Souris.

- Sur la droite, sélectionnez la taille du curseur - standard, large, extra large - à l'aide des boutons miniatures sous Pointeurs de souris.
- Sous le Couleur du pointeur, vous pouvez choisir entre la couleur blanche et noire du pointeur de la souris.
L'application Paramètres a des capacités limitées pour modifier les pointeurs de la souris au moment de la rédaction de cet article, de sorte que la plupart des paramètres se trouvent toujours dans l'applet classique du Panneau de configuration appelée "Propriétés de la souris".
Modifier les pointeurs de la souris dans Windows 10 à l'aide des propriétés de la souris
Pour modifier l'apparence du pointeur de la souris à l'aide du Panneau de configuration classique, procédez comme suit.
- Ouvrir le panneau de configuration.
- Allez dans Panneau de configuration\Matériel et son.

- Sous Périphériques et imprimantes, cliquez sur le bouton Souris relier.

La fenêtre suivante s'ouvrira :
- Là, passez à l'onglet Pointeurs. Voici à quoi cela ressemble.

- Sous Schème, vous pouvez choisir l'un des thèmes de curseur installés. Voir la capture d'écran ci-dessous.

- Sous Personnaliser, vous pouvez modifier les curseurs individuels pour le schéma sélectionné. Sélectionnez le curseur souhaité dans la liste et cliquez sur le bouton Parcourir... pour choisir un autre fichier de curseur.
 Vous pouvez choisir une image de curseur statique (fichier *.cur) ou un curseur animé (fichier *.ani).
Vous pouvez choisir une image de curseur statique (fichier *.cur) ou un curseur animé (fichier *.ani). - Astuce: Une fois que vous avez fini de personnaliser vos curseurs, vous pouvez cliquer sur le bouton Enregistrer sous sous Schème pour enregistrer vos modifications en tant que nouveau schéma de pointeur.

- Pour réinitialiser le curseur personnalisé et utiliser celui par défaut du thème actuel, cliquez sur le bouton L'utilisation par défaut.
Changer les pointeurs de la souris dans le Registre
À l'aide de l'application Éditeur de registre intégrée, vous pouvez personnaliser les curseurs. Windows stocke le chemin d'accès à chaque fichier de curseur sous la clé de registre suivante :
HKEY_CURRENT_USER\Panneau de configuration\Curseurs
Voici comment vous pouvez les modifier.
- Ouvert Éditeur de registre.
- Accédez à la clé de registre suivante :
HKEY_CURRENT_USER\Panneau de configuration\Curseurs
Astuce: vous pouvez accéder à la clé de registre souhaitée en un clic.

- Sur la droite, modifiez la valeur de chaîne (par défaut) et définissez-la sur l'une des valeurs suivantes pour appliquer l'un des schémas de curseur par défaut :
vide - cela définira le schéma par défaut nommé "Aucun".
Agrandi
Fenêtres Noir (extra large)
Fenêtres Noir (grand)
Fenêtres Noir
Windows par défaut (très grand)
Windows par défaut (grand)
Windows par défaut
Fenêtres inversées (extra large)
Fenêtres inversées (grandes)
Fenêtres inversées
Windows Standard (très grand)
Fenêtres Standard (grandes)
- Pour personnaliser des pointeurs individuels, modifiez les valeurs de chaîne suivantes :
Flèche - le pointeur pour "Sélection normale".
Aide - le pointeur pour "Aide à la sélection".
AppStarting - le pointeur pour "Travailler en arrière-plan".
Attendez - le pointeur pour "Busy".
Crosshair - le pointeur pour "Precision Select".
IBeam - le pointeur pour "Text Select".
NWPen - le pointeur pour "Écriture manuscrite".
Non - le pointeur pour "Indisponible".
SizeNS - le pointeur pour "Redimensionnement vertical".
SizeWE - le pointeur pour "Redimensionnement horizontal".
SizeNWSE - le pointeur pour "Diagonal Resize 1".
SizeNESW - le pointeur pour "Diagonal Resize 2".
SizeAll - le pointeur pour "Move".
UpArrow - le pointeur pour "Sélection alternative".
Main - le pointeur pour "Link Select".
Obtenez de nouveaux schémas de curseur avec Cursor Commander
Il y a quelque temps, j'ai publié une application gratuite, Cursor Commander, qui peut vous aider à gérer les curseurs dans Windows 10. L'idée principale de l'application Cursor Commander est que vous pouvez installer et appliquer plusieurs nouveaux curseurs en un seul clic. Il utilise une extension de fichier spéciale, .CursorPack. Il s'agit en fait d'une archive ZIP qui contient un ensemble de curseurs et un fichier texte spécial avec des instructions pour que l'application les applique.
- Télécharger Cursor Commander à partir de ICI. Vous pouvez également lire une description détaillée de l'application ICI.
- Décompressez le fichier nommé Cursor Commander-1.0-Win8.exe. Il fonctionne sous Windows 10 sans problème.
- Exécutez le programme d'installation et suivez les instructions de configuration.

- Maintenant, choisissez un ensemble de curseurs que vous aimez ICI. Je vais utiliser celui nommé "Aero Deep Blue", qui va bien avec le thème par défaut de Windows 10 :

- Double-cliquez sur le fichier CursorPack que vous avez téléchargé :
 Il sera installé et apparaîtra dans les thèmes de Cursor Commander. De là, vous pouvez l'appliquer en un clic :
Il sera installé et apparaîtra dans les thèmes de Cursor Commander. De là, vous pouvez l'appliquer en un clic :
- Vous pouvez facilement basculer entre les thèmes de curseur. Lorsque vous vous ennuyez avec le thème actuel, vous pouvez en choisir un autre et cliquer sur le bouton "Utilisez ces curseurs". C'est beaucoup plus rapide que de les appliquer manuellement avec le panneau de configuration de la souris.
Cursor Commander est une application de bureau gratuite qui fonctionne sous Windows 10, Windows 7 et Windows 8.x. je ne l'ai pas testé, mais cela devrait également fonctionner correctement dans les versions antérieures de Windows, comme Windows Vista ou XP avec .NET 3.0 ou .NET 4.x installée.
En fait, il y a un bogue dans Windows 7 et toutes les versions ultérieures où les curseurs/pointeurs de souris personnalisés sont réinitialisés au démarrage lorsqu'ils sont appliqués à l'aide du Panneau de configuration de la souris. La meilleure solution consiste à utiliser Cursor Commander de Winaero pour les appliquer. Ensuite, ils ne seront pas réinitialisés aux valeurs par défaut et seront également mis à l'échelle correctement pour un DPI plus élevé.
C'est ça.