Désactiver la mise à jour et redémarrer et mettre à jour et arrêter dans Windows 10
Vous pouvez désactiver Mettre à jour et redémarrer et Mettre à jour et arrêter commandes dans le menu Démarrer de Windows 10 si vous les trouvez ennuyeuses. Une fois que vous avez suivi les instructions de cet article, elles n'apparaîtront jamais dans les options d'alimentation et dans le menu contextuel du bouton Démarrer.
Publicité
Windows 10 est configuré pour installer les mises à jour automatiquement par défaut. Lorsque Windows 10 installe des mises à jour cumulatives et de sécurité, un redémarrage est souvent nécessaire pour mettre à jour les fichiers système en cours d'utilisation et appliquer les modifications.
Lorsqu'un redémarrage est requis, Windows 10 affiche une notification dans laquelle vous pouvez le redémarrer immédiatement ou choisir un moment opportun pour effectuer le redémarrage dans les délais.
De plus, Windows 10 modifie les options d'alimentation et ajoute deux options supplémentaires au menu Démarrer et au menu contextuel du menu Démarrer. Les nouvelles entrées sont
Mettre à jour et redémarrer et Mettre à jour et arrêter. Ils restent visibles jusqu'à ce que vous ayez terminé d'installer les mises à jour dans Windows 10.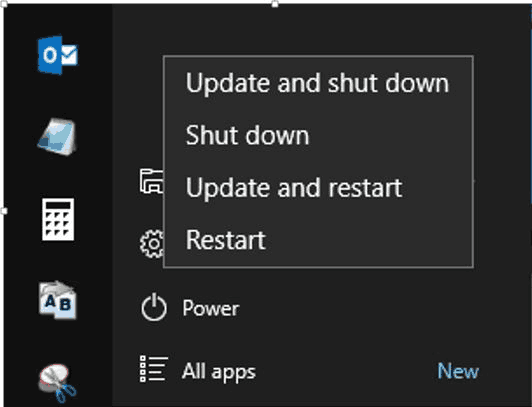
Si vous n'êtes pas content de les voir, vous pouvez utiliser deux méthodes pour masquer ces éléments de menu des options d'alimentation. La première méthode fonctionne dans toutes les éditions de Windows 10, y compris Windows 10 Home. L'autre implique l'outil gpedit.msc, qui n'est pas disponible dans certaines éditions du système d'exploitation (par exemple dans Windows 10 Home).
Cet article vous montrera comment désactiver le Mettre à jour et redémarrer et Mettre à jour et arrêter commandes du menu Démarrer de Windows 10.
Comment désactiver la mise à jour et le redémarrage et la mise à jour et l'arrêt sous Windows 10
- Téléchargez le fichiers de registre suivants.
- Débloquer l'archive ZIP téléchargée.
- Extrayez son contenu dans n'importe quel dossier de votre choix.
- Double-cliquez sur le fichier
Désactiver la mise à jour et shutdown.regpour empêcher Windows 10 d'ajouter Mettre à jour et redémarrer et Mettre à jour et arrêter commandes du menu Démarrer. - Déconnexion et reconnectez-vous pour appliquer le changement.
Il y a aussi un fichier d'annulation, Restaurer Defaults.reg qui restaure le comportement par défaut du menu Démarrer.
Ainsi, la méthode ci-dessus fonctionne dans toutes les éditions de Windows 10, y compris Windows 10 Home. Voilà comment cela fonctionne.
Comment ça marche
Les fichiers de registre ci-dessus modifient la clé de registre suivante :
HKEY_LOCAL_MACHINE\SOFTWARE\Policies\Microsoft\Windows\WindowsUpdate\AU
Si la sous-clé AU est manquante, vous devez la créer manuellement. Sous la clé AU, vous devez créer un paramètre DWORD 32 bits NoAUShutdownOption et réglez-le sur 1.

Enfin, si vous utilisez Pro, Education ou Enterprise édition de Windows 10, vous pouvez utiliser l'application Éditeur de stratégie de groupe locale "gpedit.msc" pour configurer le comportement des options de mise à jour à l'aide de l'interface graphique.
Désactiver les options d'alimentation de mise à jour dans l'éditeur de stratégie de groupe local
- Ouvrez le Éditeur de stratégie de groupe local.
- Allez au Configuration ordinateur > Modèles d'administration > Composants Windows > Windows Update catégorie à gauche.

- Sur la droite, trouvez le Ne pas afficher l'option « Installer les mises à jour et arrêter » dans la boîte de dialogue Arrêter Windows politique.
- Double-cliquez dessus et sélectionnez Activée pour activer la stratégie, puis cliquez sur d'accord et Appliquer.
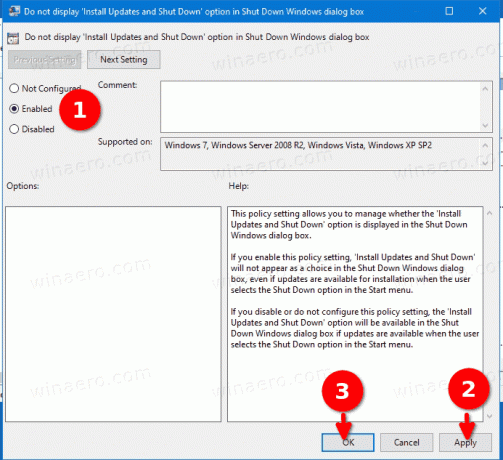
- Le changement devrait prendre effet instantanément.
C'est ça.


