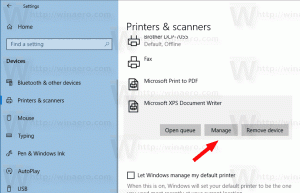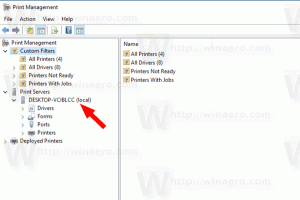Comment désactiver les info-bulles dans Windows 10
Lorsque vous pointez vers un raccourci, un dossier ou un fichier, vous obtenez une info-bulle (également appelée info-bulle). Bien que dans le cas général, je les trouve utiles, il existe un certain nombre de raisons pour les désactiver. Par exemple, vous devez capturer une capture d'écran nette ou regarder une liste de fichiers sans distraction. Voici comment désactiver les info-bulles dans Windows 10.
Les info-bulles ne sont pas une fonctionnalité exclusive ou nouvelle de Windows 10. Depuis mes premiers jours sur ordinateur, Windows les a toujours eus. Sous Windows, presque tous les éléments ont des info-bulles. Le bouton du menu Démarrer, les fichiers et les dossiers dans l'explorateur de fichiers, les commandes du ruban ont une brève description qui révèle des détails sur l'objet sur lequel vous pointez.
Voici un exemple d'info-bulle dans Windows 10 :
Astuce: Si vous le souhaitez, vous pouvez personnaliser l'info-bulle comme décrit dans l'article: Ajouter plus de détails à l'info-bulle des raccourcis dans Windows 10.
Pour désactiver les info-bulles dans Windows 10, procédez comme suit.
- Ouvrez ce PC dans l'explorateur de fichiers.
- Dans l'interface utilisateur du ruban de l'explorateur, cliquez sur Fichier -> Modifier le dossier et les options de recherche.
- Dans la boîte de dialogue "Options de l'explorateur de fichiers", passez à l'onglet Affichage. Décochez l'élément appelé Afficher la description contextuelle des éléments de dossier et de bureau.
- Cliquez sur les boutons Appliquer et OK.
Les info-bulles seront désactivées instantanément dans l'explorateur de fichiers.
Alternativement, vous pouvez appliquer un ajustement du Registre comme décrit ci-dessous.
Désactiver les info-bulles dans Windows 10 avec un ajustement du registre
Voici comment cela peut être fait.
- Ouvrez le Application de l'éditeur de registre.
- Accédez à la clé de registre suivante.
HKEY_CURRENT_USER\Software\Microsoft\Windows\CurrentVersion\Explorer\Advanced
Voir comment accéder à une clé de registre en un clic.
- A droite, modifiez ou créez une nouvelle valeur DWORD 32 bits "ShowInfoTip". Définissez ses données de valeur sur 0.
- Pour que les modifications apportées par le réglage du Registre prennent effet, vous devez se déconnecter et connectez-vous à votre compte utilisateur.
C'est ça.