Activer ou désactiver le mode compact dans l'explorateur de fichiers sous Windows 10
Voici comment activer ou désactiver le mode compact dans l'explorateur de fichiers sous Windows 10. À partir de la build 21337, Windows 10 utilise une nouvelle disposition pour l'explorateur de fichiers. Il a maintenant un rembourrage supplémentaire dans la liste des fichiers et le volet de navigation. Microsoft l'a fait afin d'obtenir une apparence uniforme de toutes les applications dans Windows 10, qui contient désormais de nombreuses applications Store orientées tactiles.
Publicité
L'explorateur de fichiers est l'une des plus anciennes applications Windows. Introduit pour la première fois dans Windows 95, il joue un rôle important dans le système d'exploitation. Tout d'abord, c'est l'outil de gestion de fichiers par défaut. Il vous permet de créer, copier, déplacer et supprimer des fichiers et des dossiers. Outre les opérations de gestion de fichiers, Explorer.exe implémente également le shell - le bureau, la barre des tâches et les icônes du bureau font partie de l'application Explorer. Auparavant, le menu Démarrer faisait partie du shell, mais ce n'est plus le cas dans les versions récentes de Windows 10.
L'explorateur de fichiers s'améliore avec chaque version de Windows. Par exemple, l'explorateur de fichiers Windows 8 dispose de l'interface utilisateur du ruban et de la barre d'outils d'accès rapide, qui sont désormais disponibles dans Windows 10.
À partir de construire 21337 Explorateur de fichiers, la mise en page par défaut inclut un remplissage supplémentaire entre les éléments.
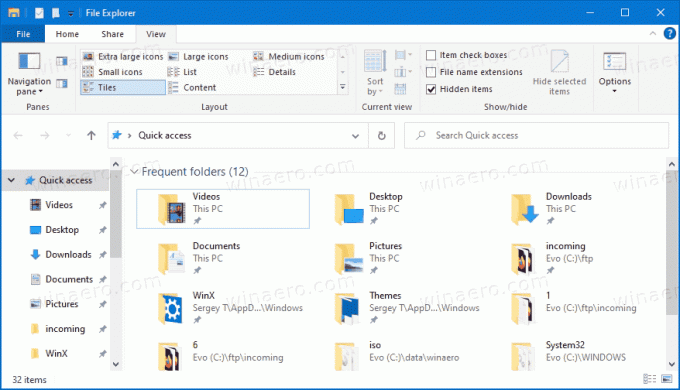
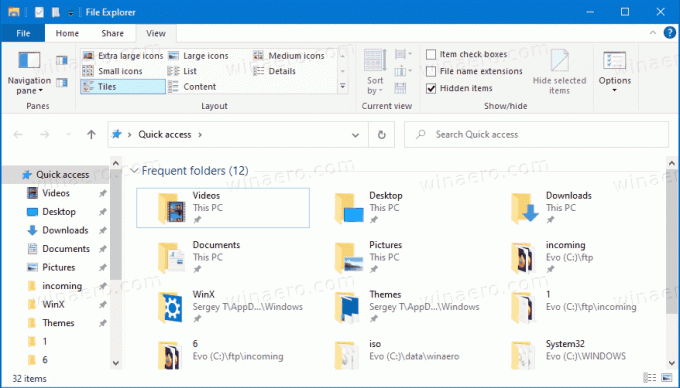
Pour restaurer la densité d'éléments classique, vous pouvez utiliser un nouveau paramètre dans les options d'affichage appelé Utiliser le mode compact.
Cet article vous montrera comment activer ou désactiver le mode compact dans l'explorateur de fichiers Windows 10. Il existe deux méthodes que vous pouvez utiliser.
Activer ou désactiver le mode compact dans l'explorateur de fichiers sous Windows 10
- Ouvrez l'explorateur de fichiers.
- Clique sur le Options de dossier commande sur le Vue onglet du ruban.
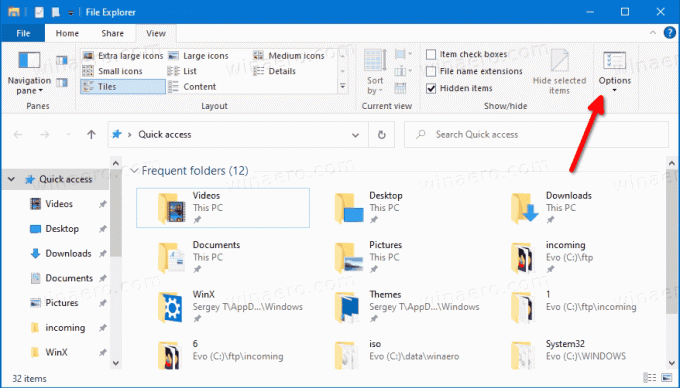
- Basculez vers le Vue onglet dans le Options de l'explorateur de fichiers dialogue.
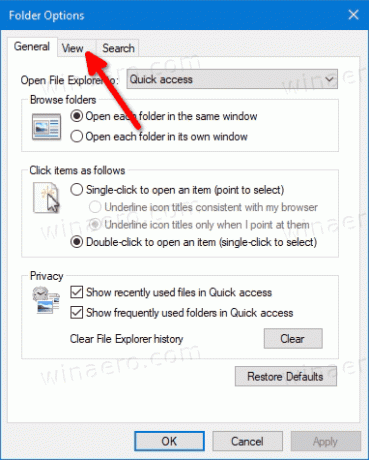
- Dans le Réglages avancés liste, activer (cocher) ou désactiver (décocher) le Utiliser le mode compact option pour ce que vous voulez.

- Cliquer sur Appliquer et d'accord.
Vous avez terminé.
Alternativement, vous pouvez appliquer un ajustement du Registre pour activer ou désactiver cette option. Voici comment cela peut être fait.
Activer ou désactiver Utiliser le mode compact dans le registre
- Ouvrez le Application de l'éditeur de registre.
- Accédez à la clé de registre suivante.
HKEY_CURRENT_USER\Software\Microsoft\Windows\CurrentVersion\Explorer\Advanced\
Voir comment accéder à une clé de registre en un clic. - A droite, modifiez ou créez une nouvelle valeur DWORD 32 bits
Utiliser le mode compact.
Remarque: même si vous êtes sous Windows 64 bits vous devez toujours créer une valeur DWORD 32 bits. - Définissez sa valeur sur 1 pour activer la mise en page compacte.
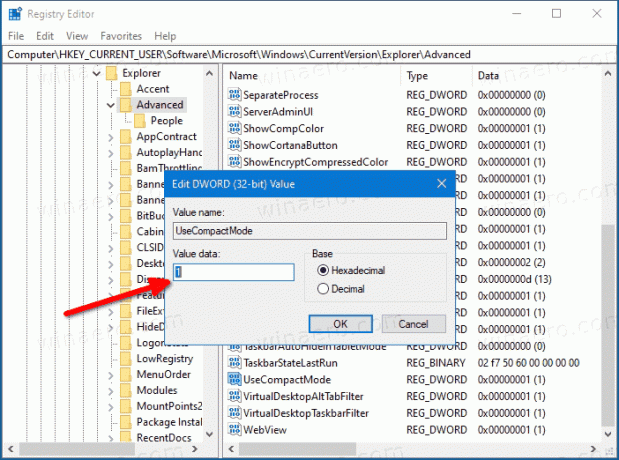
- Une donnée de valeur de 0 la désactivera et ajoutera un remplissage supplémentaire aux éléments de l'interface utilisateur.
- Pour que les modifications apportées par le réglage du Registre prennent effet, vous devez se déconnecter et connectez-vous à votre compte utilisateur. Alternativement, vous pouvez redémarrer le shell Explorer.
Vous avez terminé.
Pour gagner du temps, vous pouvez télécharger les fichiers de registre suivants.
Télécharger des fichiers de registre prêts à l'emploi
L'archive comprend les fichiers suivants.
-
Activer le mode compact dans File Explorer.reg- active la densité d'éléments classique dans l'explorateur de fichiers. - Désactiver
mode compact dans File Explorer.reg- restaure l'aspect plus large par défaut de l'explorateur de fichiers Windows 10
C'est ça.

