Désactiver complètement Smart Screen dans Edge sous Windows 10
Dans l'un de nos articles précédents, nous avons expliqué comment désactiver Smart Screen pour les téléchargements dans Edge. Aujourd'hui, nous verrons comment désactiver complètement la fonction Smart Screen dans Edge sous Windows 10.
Publicité
Microsoft Edge est le nouveau navigateur que Microsoft a créé pour remplacer le bon vieux Internet Explorer. Microsoft Edge est conçu pour être plus rapide et prendre en charge toutes les normes Web modernes. Edge est implémenté en tant qu'application universelle.
Le filtre SmartScreen est une technologie initialement conçue pour Internet Explorer afin de protéger les utilisateurs contre les sites Web et les applications Web malveillants. Il a été intégré à IE8 et IE9 (en tant que successeur du filtre anti-hameçonnage d'IE7). Smart Screen a été ajouté nativement à l'explorateur de fichiers dans Windows 8. Dans Windows 10, Microsoft a également implémenté la fonctionnalité SmartScreen dans le navigateur Edge.
Lorsqu'il est activé, le filtre Smart Screen envoie des informations sur chaque site Web que vous visitez et chaque fichier que vous télécharger ou exécuter, sur les serveurs de Microsoft, où ces informations seront analysées et comparées à leurs listes. Si Windows reçoit un retour négatif sur l'application ou le site Web du serveur, il vous suggérera de procéder avec prudence.
Si vous n'êtes pas satisfait de l'activation de l'écran intelligent dans Edge, vous pouvez le désactiver comme suit.
Désactiver l'écran intelligent dans Edge sous Windows 10
- Ouvert Éditeur de registre.
- Accédez à la clé de registre suivante :
HKEY_LOCAL_MACHINE\SOFTWARE\Policies\Microsoft\MicrosoftEdge\PhishingFilter
Astuce: voir Comment accéder à la clé de registre souhaitée en un clic.
Si vous n'avez pas une telle clé, créez-la simplement.
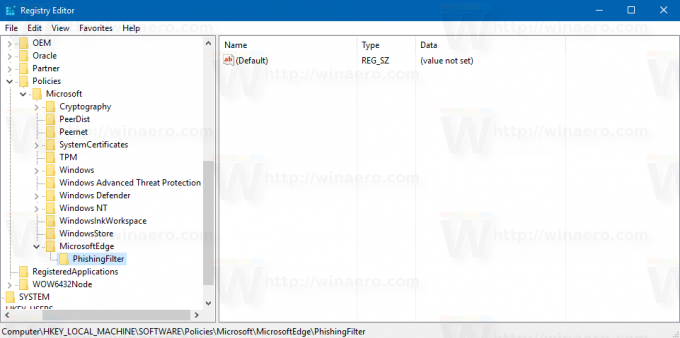
- Ici, créez une nouvelle valeur DWORD 32 bits et nommez-la ActivéV9. Laissez ses données de valeur sur 0 pour désactiver la fonction Smart Screen dans Edge.
Remarque: même si vous êtes exécuter une version Windows 64 bits, vous devez toujours créer une valeur DWORD 32 bits.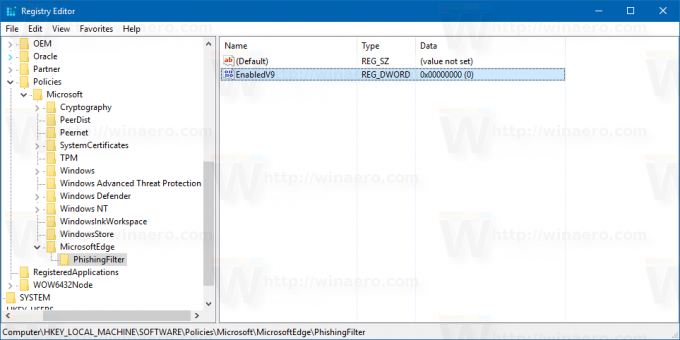
-
Se déconnecter de Windows 10 pour appliquer les modifications apportées par ce tweak.

C'est ça. Pour restaurer le comportement par défaut, vous devez supprimer la valeur EnabledV9 mentionnée et vous déconnecter de Windows 10.
