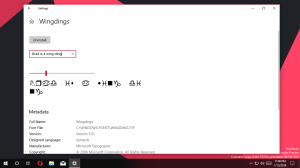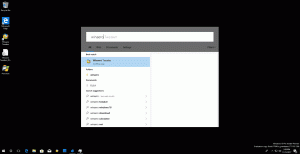Comment ouvrir les options de son classique dans Windows 10
Dans Windows 10, il existe un certain nombre d'options que vous pouvez utiliser pour modifier les sons pour différents événements système, configurer les périphériques de sortie et d'entrée, etc. Dans les versions modernes de Windows 10, de nombreuses options liées aux sons ont été déplacées vers l'application Paramètres, il faut donc un certain temps pour ouvrir l'applet classique. Dans cet article, nous allons voir comment cela peut être fait rapidement.
Dans Windows 10, Microsoft a remplacé le panneau de configuration classique par un nouveau Application de paramètres. Il s'agit d'une application moderne qui reprend certaines options du panneau de configuration classique, notamment les paramètres d'affichage, les sons et bien d'autres. Le panneau de configuration classique sera supprimé un jour du système d'exploitation. Cependant, dans l'application Paramètres, vous ne pouvez toujours pas faire beaucoup de choses qui étaient possibles dans le Panneau de configuration. Par exemple, vous ne pouvez toujours pas personnaliser sons pour les événements système.
Sous Windows 10, l'icône du volume sonore dans la barre des tâches ouvre un nouveau menu déroulant au lieu de la fenêtre contextuelle classique (voir Comment activer l'ancien contrôle du volume dans Windows 10). Il faut plusieurs clics avant de pouvoir voir l'applet classique. Passons en revue les méthodes que nous pouvons utiliser pour ouvrir l'applet Sound classique dans Windows 10.
Ouvrez les options de son classiques dans Windows 10
Étape 1: Appuyez sur Win + R pour ouvrir le Courir dialogue.
Étape 2: Tapez ou copiez-collez la commande suivante :
mmsys.cpl
Étape 3: Appuyez sur la touche Entrée. Cela ouvrira le Des sons applet directement.
Vous avez terminé.
La commande ci-dessus appelle directement l'applet Sound Control Panel. Au lieu de cela, vous pouvez également utiliser une commande Rundll32 comme :
rundll32.exe shell32.dll, Control_RunDLL mmsys.cpl,, 0
Voir le liste complète de ces commandes disponible sous Windows 10.
Astuce: vous pouvez modifier la commande ci-dessus pour ouvrir l'applet Sons classique dans l'onglet souhaité. Utilisez l'une des commandes suivantes :
Ouvrez l'applet Sons dans l'onglet Lecture
rundll32.exe Shell32.dll, Control_RunDLL Mmsys.cpl,, 0
Ouvrez l'applet Sons dans l'onglet Enregistrement
rundll32.exe Shell32.dll, Control_RunDLL Mmsys.cpl,, 1
Ouvrez l'applet Sons dans l'onglet Sons
rundll32.exe Shell32.dll, Control_RunDLL Mmsys.cpl,, 2
Ouvrez l'applet Sons dans l'onglet Communications
rundll32.exe Shell32.dll, Control_RunDLL Mmsys.cpl,, 3
Si vous ne souhaitez mémoriser aucune commande, vous pouvez utiliser plusieurs méthodes alternatives dans Windows 10. Au moment d'écrire ces lignes, la version la plus récente de Windows 10 est 17074. Il contient toujours un lien vers l'applet Sons dans le panneau de configuration classique et dans le menu contextuel de l'icône du son.
Ouvrez l'applet Sons dans la barre d'état système
- Cliquez avec le bouton droit sur l'icône du son à la fin de la barre des tâches.
- Sélectionner Des sons depuis le menu contextuel.
- Cela ouvrira l'onglet Sons de l'applet classique.
Enfin, vous pouvez utiliser le panneau de configuration classique tant qu'il est disponible dans le système d'exploitation. Voici comment.
Ouvrez l'applet Son depuis le Panneau de configuration
- Ouvrez le panneau de configuration classique. Voir toutes les façons d'ouvrir le Panneau de configuration dans Windows 10.
- Allez dans Panneau de configuration\Matériel et son.
- Cliquez sur l'icône Son.
N'oubliez pas que Microsoft peut supprimer l'applet Sound à l'avenir.