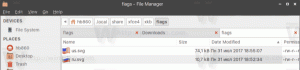Une astuce de la barre d'outils du menu Démarrer de la barre des tâches sous Windows 8 et 8.1

Dans le passé, nous avons couvert une astuce simple pour faire revivre le bon vieux Démarrage rapide barre d'outils de Windows 8. En utilisant la même technique, vous pouvez créer une barre d'outils de menu Démarrer très utile sur votre barre des tâches, qui vous permet d'avoir un accès rapide à tous les programmes installés en un seul clic via un menu en cascade. En utilisant cette barre d'outils, il n'est même pas nécessaire d'interagir constamment avec l'écran de démarrage pour ouvrir un programme de bureau. Voici ce que vous devriez faire.
- Ouvrez l'application Explorateur de fichiers et créez un nouveau dossier nommé comme suit:
Programmes.{7BE9D83C-A729-4D97-B5A7-1B7313C39E0A}Notez le point (.) entre « Programmes » et l'ID de classe. Pour créer ce nouveau dossier, vous pouvez copier la chaîne ci-dessus, puis faire un clic droit dans une zone vide de l'Explorateur -> Nouveau -> Dossier et coller le nom en mode Renommer. Vous pouvez créer ce dossier où vous le souhaitez. Dans cet exemple, j'utiliserai le chemin suivant :
C:\Données\Programmes.{7BE9D83C-A729-4D97-B5A7-1B7313C39E0A}
Dès que vous appuyez sur Entrée en tapant Programmes.{7BE9D83C-A729-4D97-B5A7-1B7313C39E0A}, le nom sera affiché dans la fenêtre de l'explorateur de fichiers en tant que « Programmes ».Ce dossier fournira une vue combinée des programmes de bureau installés pour tous les utilisateurs sur votre ordinateur ainsi que des raccourcis logiciels installés uniquement pour votre compte personnel. C'est exactement ainsi que fonctionne le menu Démarrer classique. L'extension '{7BE9D83C-A729-4D97-B5A7-1B7313C39E0A}' indique à l'explorateur de fichiers de gérer le dossier que vous avez créé comme un objet ActiveX. Il existe de nombreux emplacements de shell ActiveX de ce type, vous pouvez obtenir la liste complète dans l'article suivant: La liste la plus complète des emplacements de shell dans Windows 8
- Faites un clic droit dans un espace vide de la barre des tâches. Dans son menu contextuel, sélectionnez Barres d'outils -> Nouvelle barre d'outils... Objet.
- La boîte de dialogue suivante apparaîtra à l'écran :
- Dans cette boîte de dialogue, sélectionnez le dossier dans lequel vous avez créé ces nouveaux programmes. {7BE9D83C-A729-4D97-B5A7-1B7313C39E0A} dossier. Dans mon cas, je dois choisir le répertoire suivant:
C:\Données
Cliquez sur "Programmes.{7BE9D83C-A729-4D97-B5A7-1B7313C39E0A}" dans cette boîte de dialogue et cliquez sur le bouton "Sélectionner un dossier".
C'est ça. Une nouvelle barre d'outils sera créée et deviendra visible sur votre barre des tâches. Il ne contiendra qu'un seul élément appelé « Programmes » avec la liste déroulante des programmes installés.
Ajustons son apparence. Faites un clic droit sur la barre des tâches et décochez Verrouiller la barre des tâches.
Faites glisser la barre d'outils du menu Démarrer de droite à gauche, en utilisant la barre en pointillés qui apparaît après avoir déverrouillé la barre des tâches. Faites glisser tout le chemin vers la gauche de toutes les icônes épinglées que vous pourriez avoir. Ajustez sa position à l'emplacement souhaité sur votre barre des tâches.
Après cela, vous pouvez éventuellement afficher/masquer le titre de la barre d'outils et le texte des icônes. Faites un clic droit sur la barre d'outils Lancement rapide ou sur la ligne pointillée et décochez les options suivantes :
- Montrer le titre
- Afficher le texte
Vous pouvez maintenant verrouiller votre barre des tâches.
Astuce: vous pouvez placer des raccourcis vers vos applications préférées dans le dossier « C:\Data » pour y accéder sans avoir à accéder au menu déroulant Tous les programmes. Lorsque vous cliquez sur le bouton chevron (>>), cela fonctionnera exactement comme le menu Démarrer classique.
Mots de clôture
C'est une astuce intéressante si vous utilisez principalement les touches d'accélération de la souris ou du clavier pour lancer des programmes. Il ne vous rendra pas le champ de recherche dans votre menu Démarrer ou un accès rapide à d'autres emplacements de dossiers spéciaux, mais vous revenez définitivement au menu Programmes tel qu'il était dans le menu Démarrer classique.