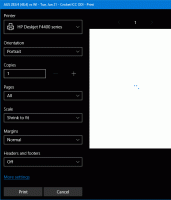Ajouter le menu contextuel du Centre de synchronisation dans Windows 10
Le Centre de synchronisation est une applet de l'application classique du Panneau de configuration de Windows 10. Il est livré avec un certain nombre de fonctionnalités utiles, y compris les fichiers hors connexion. Si vous utilisez fréquemment la fonction Fichiers hors connexion, vous avez besoin d'un accès rapide au Centre de synchronisation. Pour y accéder plus rapidement, vous pouvez ajouter un menu contextuel spécial sur le bureau.
Les fichiers hors connexion sont une fonctionnalité spéciale de Windows qui vous permet d'accéder localement aux fichiers stockés sur un partage réseau, même lorsque vous n'êtes pas connecté à ce réseau. Dans la version Windows moderne, il comprend un mode spécial "Toujours hors ligne", qui économise votre bande passante en synchronisant périodiquement les fichiers entre votre PC et le partage réseau approprié.
Qu'est-ce que la fonctionnalité de fichiers hors ligne
Fichiers hors connexion met les fichiers réseau à la disposition d'un utilisateur, même si la connexion réseau au serveur est indisponible ou lente. Lorsque vous travaillez en ligne, les performances d'accès aux fichiers sont à la vitesse du réseau et du serveur. Lorsque vous travaillez hors connexion, les fichiers sont récupérés à partir du dossier Fichiers hors connexion à des vitesses d'accès locales. Un ordinateur passe en mode hors ligne lorsque :
- Toujours hors ligne mode a été activé
- Le serveur est indisponible
- La connexion réseau est plus lente qu'un seuil configurable
- L'utilisateur passe manuellement en mode hors ligne en utilisant le Déconnecté de travail bouton dans l'explorateur de fichiers
Remarque: La fonctionnalité Fichiers hors connexion est disponible
- Sous Windows 7 dans les éditions Professional, Ultimate et Enterprise.
- Sous Windows 8 dans les éditions Pro et Enterprise.
- Sous Windows 10 dans les versions Pro, Entreprise et Éducation éditions.
Menu contextuel du Centre de synchronisation
Pour gagner du temps et accéder rapidement aux options du Centre de synchronisation, vous pouvez ajouter le menu contextuel suivant.
Pour ajouter le menu contextuel du Centre de synchronisation dans Windows 10, procédez comme suit.
- Téléchargez l'archive ZIP suivante: Télécharger l'archive ZIP.
- Extrayez son contenu dans n'importe quel dossier. Vous pouvez placer les fichiers directement sur le bureau.
- Débloquer les fichiers.
- Double-cliquez sur le
Ajouter Sync Center Desktop Context Menu.regfichier pour le fusionner. - Pour supprimer l'entrée du menu contextuel, utilisez le fichier fourni
Supprimer Sync Center Desktop Context Menu.reg.
Vous avez terminé!
Comment ça fonctionne
Les fichiers du Registre ajoutent les commandes suivantes au Registre, sous la clé
HKEY_CLASSES_ROOT\DesktopBackground\Shell\SyncCenterMenu
Ouvrir le centre de synchronisation
shell explorer.exe{9C73F5E5-7AE7-4E32-A8E8-8D23B85255BF}
Afficher les conflits de synchronisation
shell explorer.exe{26EE0668-A00A-44D7-9371-BEB064C98683}\\0\\::{9C73F5E5-7AE7-4E32-A8E8-8D23B85255BF}\\::{E413D040-6788-4C22-957E-175D1C513A34}
Afficher les résultats de la synchronisation
shell explorer.exe{26EE0668-A00A-44D7-9371-BEB064C98683}\\0\\::{9C73F5E5-7AE7-4E32-A8E8-8D23B85255BF}\\::{BC48B32F-5910-47F5-8570-5074A8A5636A}
Configurer des partenariats de synchronisation
shell explorer.exe{26EE0668-A00A-44D7-9371-BEB064C98683}\\0\\::{9C73F5E5-7AE7-4E32-A8E8-8D23B85255BF}\\::{F1390A9A-A3F4-4E5D-9C5F-98F3}BD8D99
Gérer les fichiers hors connexion
rundll32.exe shell32.dll, control_rundll cscui.dll,, 0
Ouvrir le dossier des fichiers hors connexion
shell explorer.exe{AFDB1F70-2A4C-11d2-9039-00C04F8EEB3E}
C'est ça.