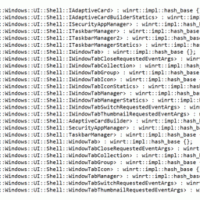Comment installer et utiliser les polices Google dans Windows 10
Google propose un excellent service gratuit appelé Google Fonts. Il fournit un certain nombre de polices gratuites, open source et de haute qualité que chacun peut utiliser sur son propre site Web ou dans sa propre application sous une licence ouverte. De nombreux sites Web, dont Winaero.com, les utilisent. Si vous aimez certaines polices de la bibliothèque Google Fonts, voici comment vous pouvez les installer et les utiliser dans votre copie installée de Windows 10.
Publicité
La seule chose que vous devez faire est de télécharger toutes les polices que vous aimez. Une fois cela fait, vous pouvez les installer comme n'importe quelle autre police dans Windows. Voyons ce processus en détail.
Comment installer et utiliser les polices Google dans Windows 10
- Ouvrez la bibliothèque en ligne Google Fonts dans votre navigateur en utilisant le lien suivant: Polices Google.
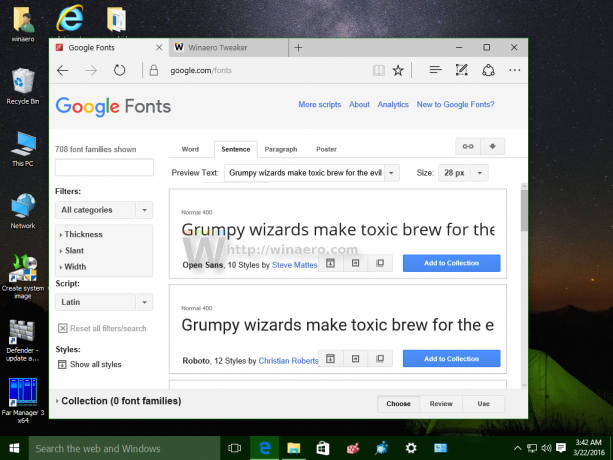
- Parcourez les polices et cliquez sur "Ajouter à la collection" pour chaque police que vous aimez et que vous souhaitez installer dans Windows 10 :
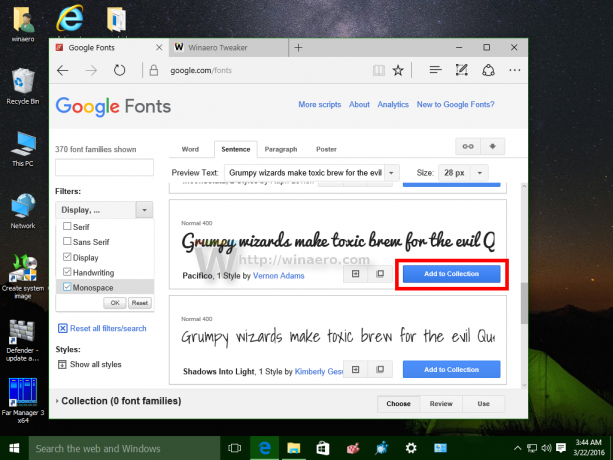 Sur la gauche, vous trouverez des filtres utiles pour réduire le nombre de polices affichées et trouver plus de polices du style que vous aimez.
Sur la gauche, vous trouverez des filtres utiles pour réduire le nombre de polices affichées et trouver plus de polices du style que vous aimez. - Au bas de la page, vous verrez des polices ajoutées à votre collection lorsque vous cliquez sur Ajouter. Là, vous trouverez le bouton Utiliser. Lorsque vous avez terminé d'ajouter les polices dont vous avez besoin, cliquez sur le bouton Utiliser :

- Ensuite, il vous montrera les différents styles de police (gras, clair, semi-gras, italique, etc.) et leurs jeux de caractères (grec, latin, cyrillique, etc.). Sélectionnez les styles et les jeux de caractères souhaités, puis cliquez sur l'icône Télécharger avec la flèche pointant vers le bas dans le coin supérieur droit de la page.

- Une fenêtre contextuelle Télécharger les polices apparaîtra.
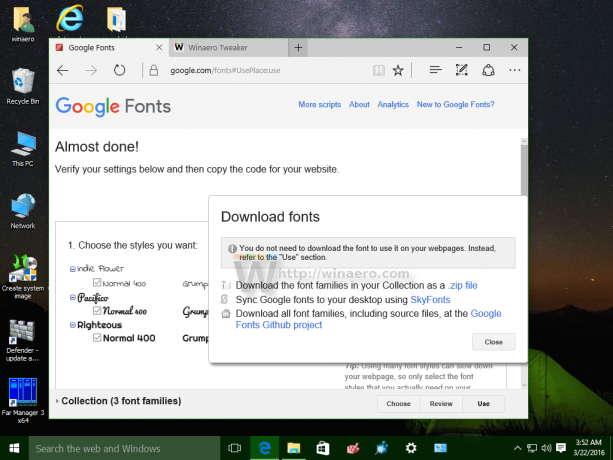 Cliquez sur l'option pour télécharger vos polices sous forme de fichier .ZIP.
Cliquez sur l'option pour télécharger vos polices sous forme de fichier .ZIP.
- Décompressez le contenu du fichier zip dans le dossier de votre choix :
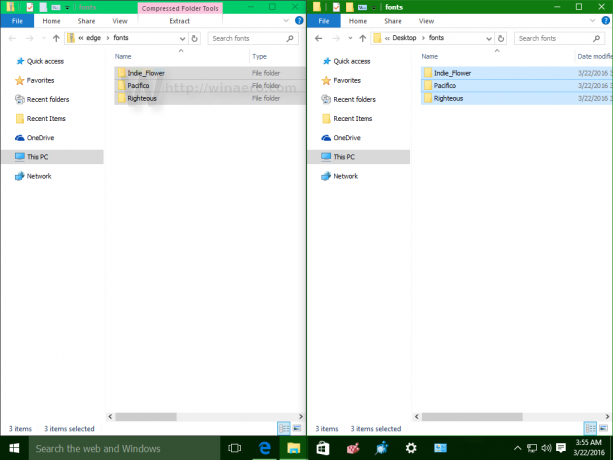
- Ouvrez maintenant le Panneau de configuration et accédez à
Panneau de configuration\Apparence et personnalisation\Polices
Le dossier suivant apparaîtra :

- Faites glisser les polices que vous avez téléchargées à partir de l'emplacement où vous les avez extraites et déposez-les dans le dossier Polices :

Cela installera les polices. Vous avez terminé! Vous pouvez désormais utiliser ces polices dans vos applications préférées comme Microsoft Word ou le Bloc-notes. Choisissez simplement la police dans la boîte de dialogue Polices :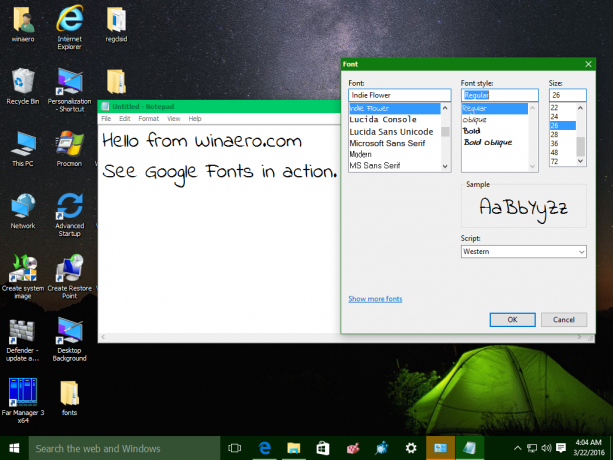
C'est ça. Cette astuce fonctionne également dans les versions précédentes de Windows.