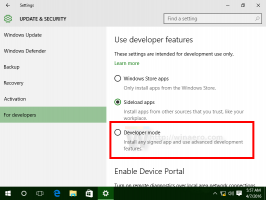Comment afficher la barre d'outils des signets de Firefox uniquement sur le nouvel onglet
Comment afficher la barre d'outils des signets de Firefox uniquement sur la nouvelle page à onglet.
Par défaut dans Firefox, la barre d'outils des signets apparaît sur chaque onglet ouvert dans le navigateur. Vous pouvez l'activer avec Ctrl + Maj + B, ou afficher/masquer à l'aide du menu du navigateur. Ce que de nombreux utilisateurs souhaitent, c'est que la barre de favoris n'apparaisse que sur la nouvelle page de balises, de la même manière que Google Chrome. Voici comment cela peut être fait.
Cette fonctionnalité la plus attendue est déjà disponible dans Firefox 84. Il a été ajouté lorsque cette version était dans le canal Nightly, et plus tard, il est devenu disponible dans la version stable du même numéro de version.
La barre de favoris dans Firefox, lorsqu'elle est activée, apparaît sur chaque onglet, y compris celui actuellement ouvert, et sur la page du nouvel onglet.
On peut activer la barre de favoris avec un raccourci clavier, Ctrl+Maj+B. En outre, vous pouvez cliquer avec le bouton droit sur le cadre de la fenêtre à côté de la barre d'onglets et cocher/décocher l'entrée Barre d'outils des signets dans le menu.
Google Chrome ne peut afficher la barre d'outils des favoris que sur la nouvelle page à onglet, et Firefox vous permet enfin de faire de même.
Cet article vous montrera comment afficher la barre d'outils des signets de Firefox uniquement sur la page Nouvel onglet. Vous devez procéder comme suit.
Afficher la barre d'outils des favoris de Firefox uniquement dans le nouvel onglet
- Ouvert Firefox.
- Taper à propos de: configuration dans la barre d'adresse et appuyez sur Entrée.
- Cliquer sur Accepter le risque et continuer si vous y êtes invité.
- Dans la zone de recherche, tapez
browser.toolbars.bookmarks.2h2020. - Double-cliquez sur le browser.toolbars.bookmarks.2h2020 paramètre pour définir sa valeur sur vrai.
- Redémarrez Firefox.
- Maintenant, faites un clic droit n'importe où sur la barre de titre et sélectionnez la barre d'outils des signets -> Uniquement sur Nouvel onglet.
Vous avez terminé. La capture d'écran suivante montre comment cela fonctionne. La barre d'outils apparaît uniquement sur le nouvel onglet.
Outre l'option de clic droit sur la barre de titre, vous pouvez désormais utiliser le menu principal de Firefox (apparaît lorsque vous appuyez sur le bouton Alt clé) pour le même. Vous devez cliquer sur Affichage > Barres d'outils > Barre d'outils des signets. Voir la capture d'écran suivante.
En outre, vous pouvez modifier directement l'apparence de la barre d'outils des signets, par ex. pour l'afficher uniquement sur la nouvelle page à onglet. Vous pouvez même omettre l'option d'activation de menu expliquée ci-dessus en utilisant une autre valeur pour cela.
Changer directement la visibilité de la barre de favoris dans Firefox
La barre d'outils du menu Signets modifie une valeur dans la configuration de Firefox. Il écrit en fait votre choix sur le browser.toolbars.bookmarks.visibility possibilité de configuration. Vous pouvez le vérifier à propos de: configuration.
En réglant le browser.toolbars.bookmarks.visibility valeur à nouvel onglet vous le ferez apparaître sur la page du nouvel onglet uniquement. Les autres valeurs que vous pouvez définir sont
-
toujours- toujours afficher la barre d'outils des signets. -
jamais- désactiver la barre d'outils. -
nouvel onglet- afficher uniquement la barre d'outils des signets sur la nouvelle page à onglet.
Sommaire
Si vous utilisez Firefox 84, vous pouvez désormais faire apparaître sa barre de favoris sur la page du nouvel onglet uniquement. Vous pouvez soit activer une option de menu pour votre commodité, soit définir la visibilité de la barre d'outils dans about: config directement pour une action unique. Quelle que soit la méthode que vous utilisez, les deux vous permettront d'obtenir le résultat souhaité. C'est une belle amélioration apportée à Firefox, que de nombreux utilisateurs recherchaient depuis des années.
Grâce à msftsuivant.