Configurer les gestes du pavé tactile multi-doigts dans Windows 10
À partir de la version 1703 de Creators Update, Windows 10 vous permet de configurer des gestes multi-doigts pour les pavés tactiles de précision. Si vous êtes l'heureux propriétaire d'un appareil doté d'un tel pavé tactile, voici comment vous pouvez modifier les gestes multi-touch pour celui-ci.
Publicité
La possibilité de configurer des gestes multi-touch pour les pavés tactiles de précision est l'une des améliorations les plus appréciées de Mise à jour des créateurs de Windows 10. Cette fonctionnalité permet à l'utilisateur d'utiliser des gestes à un, deux et trois doigts pour basculer entre les applications et les bureaux virtuels (Task View) et effectuer diverses tâches plus rapidement.
Pour configurer les gestes du pavé tactile multi-doigts dans Windows 10, procédez comme suit.
- Ouvert Paramètres.
- Accédez à Appareils - Pavé tactile.

- Si vous disposez d'un pavé tactile de précision, vous verrez le message « Votre PC dispose d'un pavé tactile de précision » en haut de la page.
- Ici, vous pouvez personnaliser et ajuster diverses options. Par exemple, vous pouvez modifier la vitesse du pointeur de votre souris ou désactiver automatiquement le pavé tactile lorsque vous connectez une souris externe ou un autre périphérique de pointage.
À l'aide des options de pavé tactile de précision fournies, vous pouvez
- Modifiez la sensibilité du pavé tactile.
- Activez ou désactivez le toucher à un seul doigt.
- Activez ou désactivez le toucher à deux doigts pour ouvrir le menu contextuel. De plus, vous pouvez activer la possibilité d'appuyer sur le coin inférieur droit du pavé tactile pour la même action.
- Activez ou désactivez « appuyez deux fois et faites glisser » pour sélectionner plusieurs objets.
La page Paramètres est livrée avec un ensemble de réglages pour le défilement et le zoom. Il existe une option Faites glisser deux doigts pour faire défiler et Pincez pour zoomer et le menu déroulant Sens de défilement. Il vous permettra de faire défiler l'écran vers le haut ou vers le bas à l'aide d'un balayage vers le bas/vers le haut.
Vous pouvez configurer des gestes à trois et quatre doigts pour effectuer la commutation entre les applications Windows ouvertes. Utilisez le menu déroulant Balayages pour définir l'une des actions suivantes :
- Rien: cela désactive complètement les gestes à trois doigts.
- Changer d'applications et afficher le bureau: avec cette option activée, un balayage à trois doigts vers le haut ouvrira la vue des tâches, en balayant vers le bas vous montrera votre bureau et toutes vos applications ouvertes, et un balayage vers la gauche et la droite basculera entre l'exécution applications.
- Changer de bureau et afficher le bureau: un balayage à trois doigts vers le haut et le bas fera la même chose que ci-dessus, mais un balayage vers la gauche ou la droite basculera entre les bureaux virtuels.
- Modifier l'audio et le volume: avec cette option, vous pouvez balayer vers le haut pour augmenter le volume du système, jusqu'à diminuez-le et balayez vers la gauche et la droite pour passer à la chanson précédente ou suivante à l'aide d'iTunes ou d'une autre musique application.
 L'action de tapotement à trois doigts peut être réglée sur un certain nombre d'actions utiles :
L'action de tapotement à trois doigts peut être réglée sur un certain nombre d'actions utiles :
- Ouvrez Cortana.
- Ouvrez le Centre d'action.
- Fonctionne comme un bouton lecture/pause.
- Fonctionne comme le bouton central de la souris.
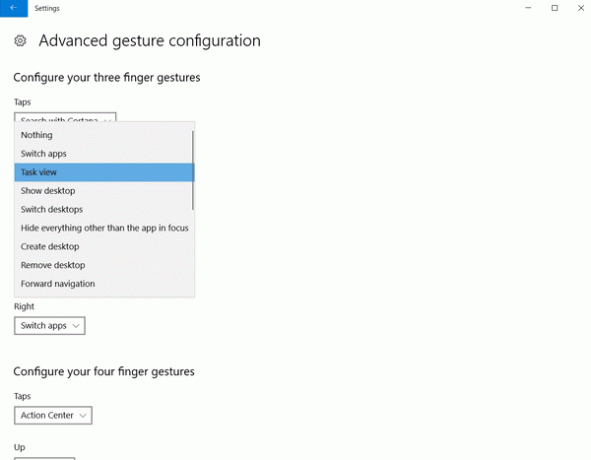
La source: PC World.
La quantité de personnalisation disponible pour les pavés tactiles de précision peut facilement vous rendre jaloux si vous n'en avez pas. Microsoft a fait du bon travail en fournissant toutes ces options de configuration dans Windows 10 Creators Update. Il y a cependant un gros inconvénient aux gestes du pavé tactile. L'utilisateur doit se rappeler quelle action est effectuée par chaque geste afin d'augmenter sa charge cognitive. De plus, de nombreux gestes sont en conflit les uns avec les autres, par exemple, l'utilisateur peut accidentellement finir par taper à deux doigts lors d'une tentative de défilement à deux doigts. Un simple pavé tactile avec des boutons physiques pour les clics gauche et droit évite à l'utilisateur d'être obligé de se souvenir des gestes du pavé tactile et d'éviter les accidents d'utilisation.
Astuce bonus: si vous n'avez pas de pavé tactile de précision dans votre ordinateur portable, vous pouvez essayer d'installer Linux Mint. Dans tous les environnements de bureau que j'ai essayés, il existe un certain nombre d'options supplémentaires qui peuvent être configurées immédiatement. Si vous utilisez Linux, votre expérience de pavé tactile par défaut sera plus riche en fonctionnalités que Windows.

