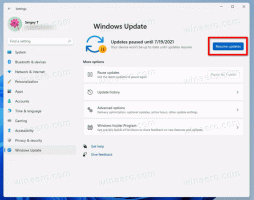Comment créer un rapport sur les performances du système dans Windows 10
Dans Windows 10, vous pouvez créer un rapport sur les performances du système pour inspecter les problèmes de performances du système et des applications de manière utile. Dans le rapport, vous trouverez en détail l'état des temps de réponse de votre matériel et des processus en cours.
Publicité

Le rapport comprend un certain nombre de sections, répertoriant l'état des composants critiques du système avec leur impact sur les performances. Il est accompagné d'un résumé et d'un aperçu des ressources, ainsi que de l'explication de l'impact de chaque composant. C'est l'un des rapports les plus utiles de Windows 10. Le rapport sur les performances du système fait partie de l'outil intégré d'analyse des performances.
Connectez-vous en tant qu'administrateur avant de procéder.
Le rapport sur les performances du système comprend les catégories suivantes :
- Rapport sur les performances du système. Cette section comprend des informations générales sur votre PC comme son nom, la date actuelle, etc.
- Sommaire. Vous trouverez ici une vue synthétique des processus analysés et des composants du système.
- Résultats diagnostiques. Cette section présente un bref aperçu des ressources système et de leur état.
- CPU.
- Réseau.
- Disque.
- Mémoire.
- Statistiques du rapport - révèle quelques détails sur les informations incluses dans le rapport.
Vous devez connectez-vous en tant qu'administrateur avant de procéder.
Pour créer un rapport sur les performances du système dans Windows 10, procédez comme suit.
- presse Gagner + R touches ensemble sur votre clavier et tapez ce qui suit dans la zone Exécuter :
perfmon

- L'application Performance Monitor s'ouvrira. Sur la gauche, développez l'élément Ensembles de collecteurs de données et accédez à Système -> Performances du système. Voir la capture d'écran suivante.

- Cliquez avec le bouton droit sur l'élément Performances du système et sélectionnez Démarrer dans le menu contextuel. Cela créera un nouveau rapport sur les performances du système pour les 60 dernières secondes de disponibilité du système.

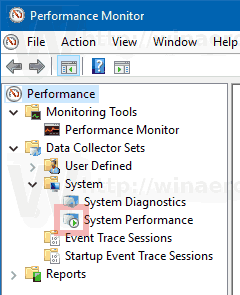
- Pour voir votre rapport, accédez à Rapports -> Système -> Performances du système dans le volet de gauche. Vous y trouverez tous les rapports créés sur votre PC.

Voici d'autres rapports utiles dans Windows 10 :
- Rapport de diagnostic du système
- Rapport de diagnostic du sommeil
- Rapport de batterie
- Rapport d'efficacité énergétique