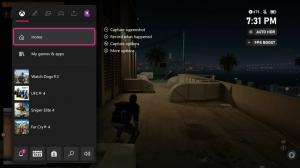Démarrez Google Chrome toujours en mode invité
Comment démarrer Google Chrome toujours en mode invité
À partir de Google Chrome 77, vous pouvez créer un raccourci pour ouvrir Chrome en mode Invité. Le navigateur permet d'appliquer le mode de navigation invité, il n'enregistrera donc pas les cookies, l'historique de navigation et d'autres données spécifiques au profil. Cette fonctionnalité est utile en termes de confidentialité. Il fonctionne bien avec un compte utilisateur partagé à la maison ou dans tout autre environnement.
Ne pas confondre avec le mode Incognito et le mode Invité. Incognito est une fenêtre qui implémente la fonction de navigation privée. Bien qu'il n'enregistre pas des éléments tels que votre historique de navigation, les cookies, les données de site et de formulaires, il vous permet d'accéder à votre profil, vos favoris, etc.
Le mode Invité agit comme un nouveau profil vide. Il ne permet pas d'accéder aux signets ou à toute autre donnée de profil. Une fois que vous quittez le mode Invité, tout ce qui concerne votre activité de navigation est supprimé de l'ordinateur.
Quand utiliser le mode Invité
La fonction de mode invité est utile lorsque vous laissez souvent d'autres personnes utiliser votre ordinateur. Ou, si vous empruntez un ordinateur portable à un ami, vous pouvez également utiliser le mode Invité pour vous assurer de ne laisser aucune trace de navigation sur ce PC. La même chose s'applique aux ordinateurs publics que vous pouvez trouver dans une bibliothèque ou un café.
Normalement, vous pouvez accéder au mode Invité en cliquant sur l'icône de votre profil, puis en sélectionnant Ouvrir la fenêtre d'invité.
Vous voudrez peut-être créer un raccourci spécial pour lancer le navigateur toujours en mode Invité. À partir de Google Chrome 77, il prend en charge un argument de ligne de commande spécial que vous devez utiliser.
Pour démarrer Google Chrome toujours en mode invité,
- Recherchez un raccourci Google Chrome existant sur votre bureau ou dans le Le menu Démarrer.
- Copiez-le et collez-le à l'emplacement de votre choix.
- Renommez-le en Google Chrome - Mode Invité.
- Faites un clic droit dessus et sélectionnez Propriétés depuis le menu contextuel. Ou appuyez sur et maintenez la touche Alt et double-cliquez sur le raccourci.
- Dans Propriétés sur le Général onglet, ajouter
--invité chrome.exepour obtenir la cible du raccourci comme"C:\Program Files (x86)\Google\Chrome\Application\chrome.exe" --guest. - Cliquez sur OK et Appliquer.
Vous avez terminé! Maintenant, double-cliquez sur votre nouveau raccourci. Cela ouvrira Google Chrome directement en mode Invité !
Maintenant, vous pouvez donner à votre Google Chrome 77 un look frais et élégant en activant Options de couleur et de thème pour la page Nouvel onglet.
C'est ça!
Articles d'intérêt :
- Activer la couleur et le thème pour la page Nouvel onglet dans Google Chrome
- Activer les contrôles multimédias globaux dans Google Chrome
- Activer le mode sombre pour n'importe quel site dans Google Chrome
- Activer le contrôle du volume et la gestion des clés multimédias dans Google Chrome
- Activer la page de distillation en mode lecteur dans Google Chrome
- Supprimer les suggestions de saisie semi-automatique individuelles dans Google Chrome
- Activer ou désactiver la requête dans Omnibox dans Google Chrome
- Modifier la position du bouton Nouvel onglet dans Google Chrome
- Désactiver la nouvelle interface utilisateur arrondie dans Chrome 69
- Activer la barre de titre native dans Google Chrome sous Windows 10
- Activer le mode Picture-in-Picture dans Google Chrome
- Activer l'actualisation de la conception matérielle dans Google Chrome
- Activer Emoji Picker dans Google Chrome 68 et supérieur
- Activer le chargement paresseux dans Google Chrome
- Désactiver définitivement le site dans Google Chrome
- Personnaliser la page Nouvel onglet dans Google Chrome
- Désactiver le badge non sécurisé pour les sites Web HTTP dans Google Chrome
- Faire en sorte que Google Chrome affiche les parties HTTP et WWW de l'URL