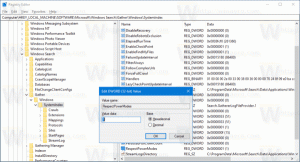Forcer la désactivation de l'économiseur d'écran dans Windows 10
Comment forcer la désactivation de l'économiseur d'écran dans Windows 10
Les économiseurs d'écran ont été créés pour éviter que les très anciens écrans CRT ne soient endommagés par des problèmes tels que la rémanence d'écran. De nos jours, ils sont principalement utilisés pour personnaliser le PC ou améliorer sa sécurité avec une protection supplémentaire par mot de passe. Si nécessaire, vous pouvez empêcher les utilisateurs de votre appareil d'utiliser des économiseurs d'écran en désactivant cette fonctionnalité dans Windows 10.
Publicité
 Dans Windows 10, de nombreuses choses familières sont à nouveau modifiées. Le panneau de configuration classique va être remplacé par l'application Paramètres et de nombreux paramètres vont être réduits et supprimés. De nombreux utilisateurs qui ont installé Windows 10 pour la première fois sont déconcertés par le nouvel emplacement de certains paramètres dans Windows 10. Les utilisateurs de Windows 10 me demandent souvent comment accéder aux options d'économiseur d'écran dans Windows 10. Pour référence, consultez l'article suivant :
Dans Windows 10, de nombreuses choses familières sont à nouveau modifiées. Le panneau de configuration classique va être remplacé par l'application Paramètres et de nombreux paramètres vont être réduits et supprimés. De nombreux utilisateurs qui ont installé Windows 10 pour la première fois sont déconcertés par le nouvel emplacement de certains paramètres dans Windows 10. Les utilisateurs de Windows 10 me demandent souvent comment accéder aux options d'économiseur d'écran dans Windows 10. Pour référence, consultez l'article suivant :
Comment accéder aux options de l'économiseur d'écran dans Windows 10
Pour empêcher les utilisateurs d'accéder aux options de l'économiseur d'écran, vous pouvez soit appliquer un ajustement du Registre, soit utiliser la stratégie de groupe. Passons en revue ces méthodes.
Pour forcer la désactivation de l'économiseur d'écran dans Windows 10,
- Ouvert Éditeur de registre.
- Accédez à la clé de registre suivante:
HKEY_CURRENT_USER\SOFTWARE\Policies\Microsoft\Windows\Control Panel\Desktop.
Astuce: voir comment accéder à la clé de registre souhaitée en un clic. Si vous n'avez pas une telle clé, créez-la simplement. - Ici, créez une nouvelle valeur de chaîne (REG_SZ) ScreenSaveActive.
- Définissez ses données de valeur sur 0 pour désactiver l'économiseur d'écran.
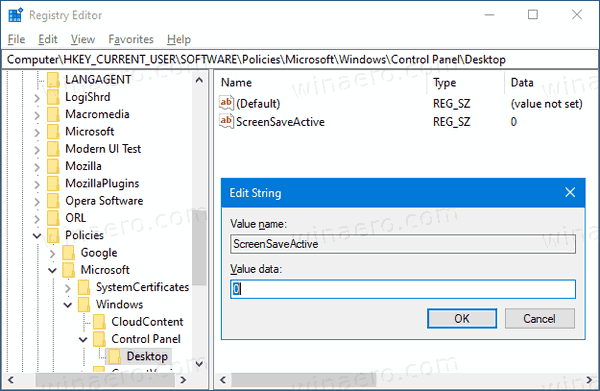
- Pour que les modifications apportées par le réglage du Registre prennent effet, vous devez se déconnecter reconnectez-vous à votre compte utilisateur.
Vous avez terminé!
Remarque: Pour annuler la modification, supprimez le ScreenSaveActive valeur, puis déconnectez-vous et reconnectez-vous à votre compte d'utilisateur dans Windows 10. De plus, une valeur de 1 forcera l'activation de l'économiseur d'écran pour tous les utilisateurs.
Pour gagner du temps, vous pouvez
Téléchargez les fichiers de registre prêts à l'emploi ici
Si vous utilisez Windows 10 Pro, Entreprise ou Éducation édition, vous pouvez utiliser l'application Éditeur de stratégie de groupe local pour configurer les options mentionnées ci-dessus avec une interface graphique.
Désactiver l'économiseur d'écran à l'aide de la stratégie de groupe
- presse Gagner + R touches ensemble sur votre clavier et tapez :
gpedit.msc
Appuyez sur Entrée.

- Dans l'éditeur de stratégie de groupe, accédez à Configuration utilisateur > Modèles d'administration > Panneau de configuration > Personnalisation.
- Double-cliquez sur l'option de politique Activer l'économiseur d'écran.

- Dans la boîte de dialogue suivante, sélectionnez Désactivée.
- Cliquez sur Appliquer et d'accord.
Vous avez terminé!
Pour annuler les modifications que vous avez apportées, définissez simplement la stratégie mentionnée sur Pas configuré.
C'est ça!
Articles Liés:
- Définir les photos comme économiseur d'écran dans Windows 10
- Créer un raccourci pour les options d'économiseur d'écran dans Windows 10
- Modifier la période de grâce du mot de passe de l'économiseur d'écran dans Windows 10
- Personnalisez les économiseurs d'écran dans Windows 10 à l'aide d'options cachées secrètes