Sauvegarder et restaurer les paramètres de Sticky Notes dans Windows 10
Sticky Notes est une application de plate-forme Windows universelle (UWP) qui est fournie avec Windows 10 à partir de "Anniversary Update" et est livrée avec un certain nombre de fonctionnalités que l'application de bureau classique n'avait pas. Il est possible de sauvegarder et de restaurer ses options. Ceci est très utile, car vous pouvez les restaurer si nécessaire ou les transférer vers un autre PC ou compte d'utilisateur.
Publicité

Sticky Notes est une application de plate-forme Windows universelle (UWP) qui a fait ses débuts dans la mise à jour anniversaire de Windows 10 et est livrée avec un certain nombre de fonctionnalités que l'application de bureau classique n'avait pas. Avec la mise à jour anniversaire de Windows 10, Microsoft a abandonné l'application de bureau classique "Sticky Notes". Maintenant, sa place est prise par une nouvelle application du même nom. La nouvelle application vous permet de créer des rappels Cortana à partir de vos notes. Vous pouvez taper un numéro de téléphone et le faire reconnaître, ainsi que les URL que vous pouvez ouvrir dans Edge. Vous pouvez créer des listes de contrôle et les utiliser avec Windows Ink.
Remarque: si vous n'aimez pas l'application Sticky Notes Store, vous pouvez obtenir la bonne vieille application Sticky Notes classique. Voici la page pour l'obtenir: Anciennes notes autocollantes classiques pour Windows 10
Pour de nombreux utilisateurs, l'application de bureau classique est l'option la plus préférable. Il fonctionne plus rapidement, démarre plus rapidement et n'a pas d'intégration Cortana.
Pour sauvegarder les paramètres Sticky Notes dans Windows 10, procédez comme suit.
- Fermez l'application Sticky Notes. Vous pouvez le terminer dans les paramètres.
- Ouvrez le Explorateur de fichiers application.
- Allez dans le dossier %LocalAppData%\Packages\Microsoft. MicrosoftStickyNotes_8wekyb3d8bbwe. Vous pouvez coller cette ligne dans la barre d'adresse de l'explorateur de fichiers et appuyer sur la touche Entrée.
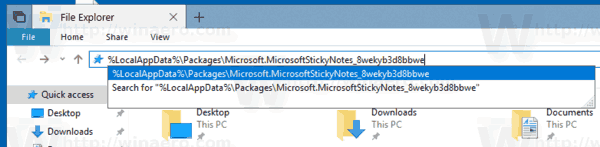
- Ouvrez le sous-dossier Paramètres. Là, vous verrez un ensemble de fichiers. Sélectionnez-les.
- Faites un clic droit sur les fichiers sélectionnés et sélectionnez "Copier" dans le menu contextuel, ou appuyez sur la séquence de touches Ctrl + C pour copier les fichiers.
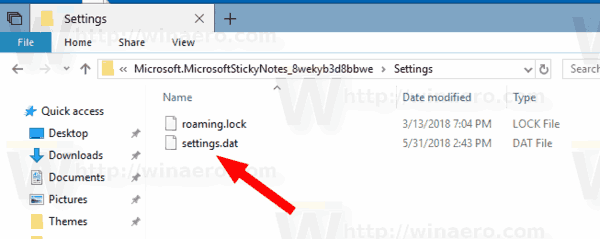
- Collez-les dans un endroit sûr.
C'est ça. Vous venez de créer une copie de sauvegarde des paramètres de votre application Météo. Pour les restaurer ou les déplacer vers un autre PC ou compte d'utilisateur, vous devez les placer dans le même dossier.
Restaurer les notes autocollantes dans Windows 10
- Fermez les notes autocollantes. Vous pouvez le terminer dans les paramètres.
- Ouvrez le Explorateur de fichiers application.
- Allez dans le dossier %LocalAppData%\Packages\Microsoft. MicrosoftStickyNotes_8wekyb3d8bbwe. Vous pouvez coller cette ligne dans la barre d'adresse de l'explorateur de fichiers et appuyer sur la touche Entrée.
- Ici, collez les fichiers paramètres.dat et roaming.lock.
Vous pouvez maintenant démarrer l'application. Il devrait apparaître avec tous vos paramètres précédemment enregistrés.
Remarque: la même méthode peut être utilisée pour sauvegarder et restaurer les options d'autres applications Windows 10. Voir les articles
- Sauvegarder et restaurer les alarmes et l'horloge dans Windows 10
- Options de l'application de sauvegarde et de restauration de photos dans Windows 10
- Sauvegarder et restaurer les paramètres de Groove Music dans Windows 10
- Sauvegarder et restaurer les paramètres de l'application météo dans Windows 10
C'est ça.


