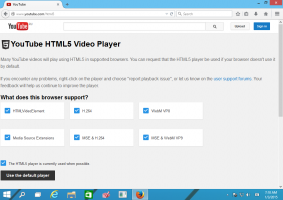Comment exporter et importer un plan d'alimentation dans Windows 10
Si vous personnalisez des plans d'alimentation inclus dans Windows 10, il peut être utile de les exporter dans un fichier. À l'aide de ce fichier, vous pourrez restaurer rapidement les paramètres de votre plan d'alimentation après avoir réinstallé le système d'exploitation ou le déployer sur plusieurs PC. Voici comment cela peut être fait.
Publicité
Par défaut, Windows 10 inclut des plans d'alimentation tels que Hautes performances, Équilibré, Économie d'énergie, etc. Ces plans sont conçus pour vous permettre de changer rapidement un groupe de paramètres d'alimentation du matériel et du système (comme l'affichage, la veille, etc.). Votre PC peut avoir des plans d'alimentation supplémentaires définis par son fournisseur. Ces paramètres d'alimentation affectent la durée de vie de votre batterie et la consommation d'énergie de votre PC. Il est possible de personnaliser ces paramètres de plan d'alimentation en utilisant options d'alimentation avancées.

Windows 10 est à nouveau livré avec une nouvelle interface utilisateur pour modifier les options liées à l'alimentation du système d'exploitation. Le panneau de configuration classique perd ses fonctionnalités et sera probablement remplacé par l'application Paramètres. L'application Paramètres dispose déjà de nombreux paramètres qui étaient exclusivement disponibles dans le Panneau de configuration. L'icône de la zone de notification de la batterie dans la barre d'état système de Windows 10 était également remplacé par une nouvelle interface utilisateur moderne. Si vous souhaitez exporter vos plans d'alimentation rapidement, il n'y a pas encore de moyen d'interface graphique. Donc, à la place, vous devriez utiliser un outil de console, powercfg.exe.
Les powercfg.exe L'utilitaire de console existe dans Windows depuis Windows XP. En utilisant les options fournies par cette application, il est possible de gérer divers paramètres d'alimentation du système d'exploitation. Il peut être utilisé pour exporter vos options de plan d'alimentation dans un fichier.
Pour exporter un plan d'alimentation dans Windows 10, procédez comme suit.
- Ouvert une invite de commande élevée.
- Tapez la commande suivante pour répertorier tous les plans d'alimentation disponibles:
powercfg.exe /L.
- Vous pouvez voir que chaque schéma d'alimentation dans Windows a son propre GUID. Notez le GUID du plan d'alimentation que vous souhaitez exporter.
- Exécutez la commande suivante:
powercfg -export "%UserProfile%\Desktop\PowerPlan.pow" GUID. Remplacez la partie GUID par la valeur GUID réelle. En outre, vous pouvez modifier la page vers le fichier de sauvegarde (*.pow).
Vous avez terminé. L'exemple de commande peut se présenter comme suit.
powercfg -export "C:\data\High Performance.pow" 8c5e7fda-e8bf-4a96-9a85-a6e23a8c635c
À l'aide de la commande ci-dessus, vous exporterez le plan d'alimentation haute performance dans le fichier C:\data\High Performance.pow. Voyons maintenant comment importer le plan d'alimentation que vous avez exporté précédemment.
Importer un plan d'alimentation dans Windows 10
- Ouvert une invite de commande élevée.
- Tapez la commande suivante:
powercfg -import "Le chemin complet de votre fichier .pow". - Fournissez le chemin d'accès correct à votre fichier *.pow. Vous obtiendrez quelque chose comme ceci :

- Le plan d'alimentation est maintenant importé et possède son propre GUID.
Maintenant, vous pouvez lister vos plans d'alimentation avec le powercfg /L commander.

Pour activer le plan d'alimentation importé, exécutez la commande suivante :
powercfg -setactive GUID
Bien sûr, vous pouvez changer le plan d'alimentation à l'aide de l'interface graphique.
C'est ça.
Articles Liés:
- Ajouter le menu contextuel Switch Power Plan au bureau dans Windows 10
- Ajouter le menu contextuel des options d'alimentation dans Windows 10
- Ajouter Energy Saver aux options d'alimentation dans Windows 10
- Comment restaurer les paramètres par défaut du plan d'alimentation dans Windows 10
- Comment ouvrir les paramètres avancés d'un plan d'alimentation directement dans Windows 10